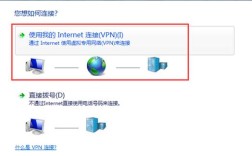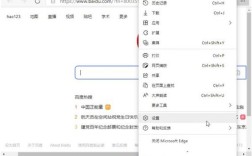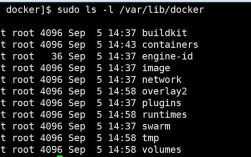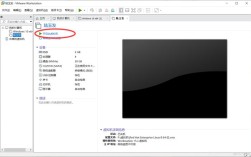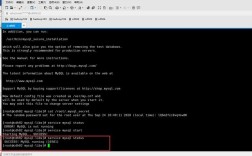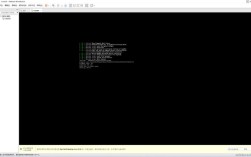CentOS 6.5是一个基于Red Hat Enterprise Linux (RHEL) 的开源操作系统,广泛应用于服务器和工作站,它提供了稳定性、安全性和高性能,适合用于生产环境,下面将详细介绍如何在VMware Workstation中安装CentOS 6.5:
一、准备工作
1、下载CentOS 6.5镜像文件
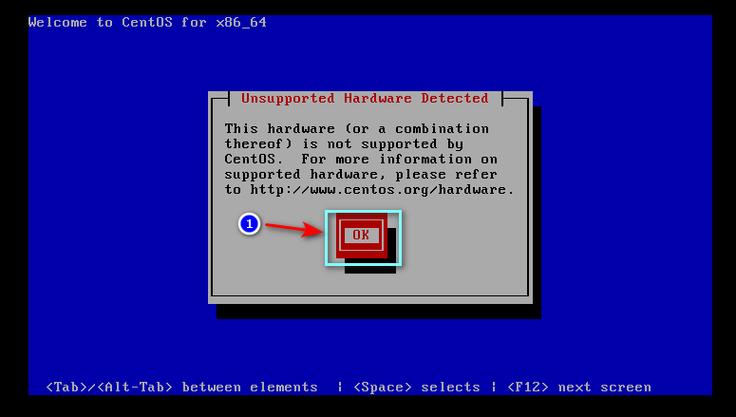
访问CentOS官方网站或其他可信赖的镜像站点下载CentOS 6.5的ISO文件。
确保下载的文件完整且无损坏。
2、安装VMware Workstation
下载并安装最新版本的VMware Workstation。
确保虚拟机软件正常运行。
二、创建新的虚拟机
1、打开VMware Workstation
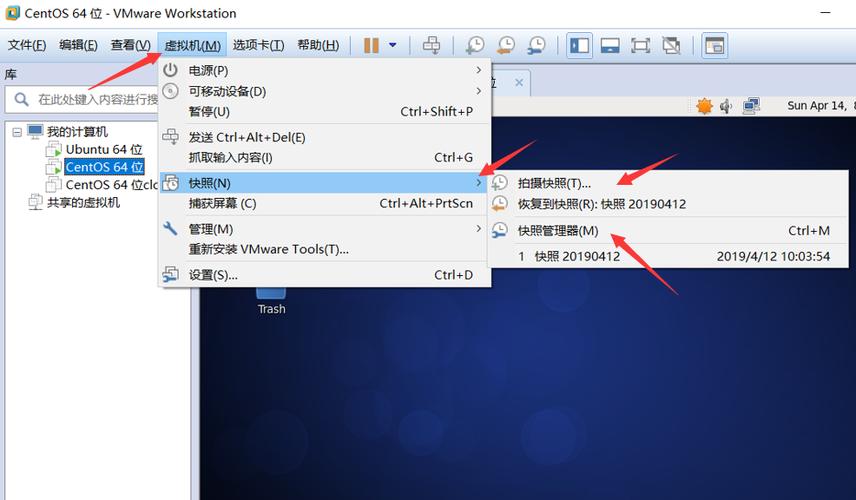
启动VMware Workstation,点击“创建新的虚拟机”。
2、选择创建类型
在弹出的对话框中选择“典型(推荐)”,点击“下一步”。
3、安装介质
选择“稍后安装操作系统”,点击“下一步”。
4、客户机操作系统
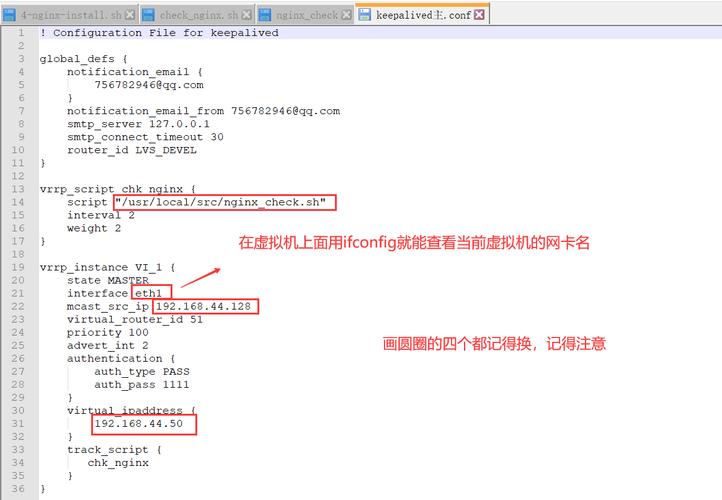
选择“Linux”,版本选择“CentOS 64位”,点击“下一步”。
5、虚拟机名称和位置
为虚拟机命名并选择存放位置,建议不要放在C盘,点击“下一步”。
6、处理器配置
根据实际需求设置处理器数量和核心数,一般默认即可,点击“下一步”。
7、内存配置
建议分配至少1024MB内存,根据需要调整,点击“下一步”。
8、网络类型
选择“使用桥接网络”,这样虚拟机可以与主机在同一网络中通信,点击“下一步”。
9、I/O控制器类型
保持默认设置,点击“下一步”。
10、磁盘类型
选择“创建新虚拟磁盘”,点击“下一步”。
11、磁盘容量
建议分配至少20GB空间,选择“将虚拟磁盘拆分成多个文件”,点击“下一步”。
12、指定磁盘文件
默认设置即可,点击“完成”。
三、安装CentOS 6.5
1、挂载ISO文件
选中刚创建的虚拟机,点击“编辑虚拟机设置”。
在“CD/DVD (IDE)”选项中,选择“使用ISO映像文件”,浏览并选择下载好的CentOS 6.5 ISO文件。
2、开启虚拟机
点击“开启此虚拟机”启动安装过程。
3、安装界面
选择“Install or upgrade an existing system”,按回车键。
跳过对CD媒体的测试,选择“Skip”。
4、语言选择
建议选择“English (English)”,点击“Next”。
5、键盘布局
选择“U.S. English”,点击“Next”。
6、存储设备类型
选择“Basic Storage Devices”,点击“Next”。
7、警告信息
确认丢弃所有数据,选择“Yes, discard any data”,点击“Next”。
8、磁盘分区
选择“Create Custom Layout”,点击“Next”。
创建以下分区:
/boot: 200MB, ext4
Swap: 1024MB
/: 剩余所有空间, ext4
确认分区后,选择“Format”格式化分区。
9、引导装载程序
默认设置即可,点击“Next”。
10、网络配置
取消勾选“System clock uses UTC”,点击“Next”。
11、防火墙设置
可以选择禁用防火墙,点击“Next”。
12、时区选择
选择“Asia/Shanghai”,点击“Next”。
13、设置root密码
输入并确认root用户密码,点击“Next”。
14、创建用户
创建一个普通用户,输入用户名和密码,点击“Next”。
15、安装类型
选择“Minimal Desktop”,点击“Next”。
16、开始安装
确认安装设置无误后,点击“Begin Installation”。
17、安装过程
等待安装过程完成,期间可能需要几分钟时间。
18、重启系统
安装完成后,点击“Reboot”重启系统。
四、初次登录与配置
1、登录系统
使用root账号和新创建的用户账号登录系统。
2、配置网络
如果需要静态IP地址,编辑/etc/sysconfig/networkscripts/ifcfgeth0文件,添加以下内容:
BOOTPROTO=static
ONBOOT=yes
IPADDR=192.168.1.100
NETMASK=255.255.255.0
GATEWAY=192.168.1.1
DNS1=8.8.8.8
DNS2=8.8.4.4 保存并退出,然后重启网络服务:service network restart。
3、更新系统
运行yum update命令更新系统软件包。
通过以上步骤,您可以成功在VMware Workstation中安装并配置CentOS 6.5系统,如果在安装过程中遇到任何问题,可以参考官方文档或社区论坛寻求帮助。