在现代计算环境中,虚拟机的使用越来越普及,特别是在开发和测试场景中,VMware 作为一款流行的虚拟化软件,提供了强大的功能来创建和管理虚拟机,本文将详细介绍如何在 VMware 中安装 CentOS 7,包括步骤、配置和常见问题的解答,以下是具体步骤:
一、准备工作
1、硬件要求:确保宿主机的硬件配置满足最低要求,推荐配置为 I5 CPU、4G 内存、500G 硬盘。
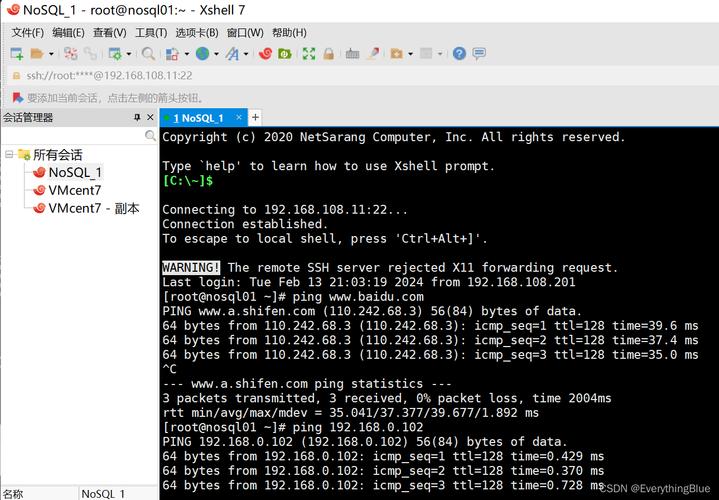
2、软件准备:下载并安装最新版本的 VMware Workstation Pro,以及 CentOS 7 的 ISO 镜像文件。
二、创建新的虚拟机
1、打开 VMware Workstation:启动 VMware Workstation 软件。
2、新建虚拟机:选择“创建新的虚拟机”。
3、典型安装:选择“典型”选项,然后点击“下一步”。
4、稍后安装操作系统:选择“稍后安装操作系统”,点击“下一步”。
5、选择客户机操作系统:选择“Linux”,版本选择“CentOS 7 64位”,点击“下一步”。
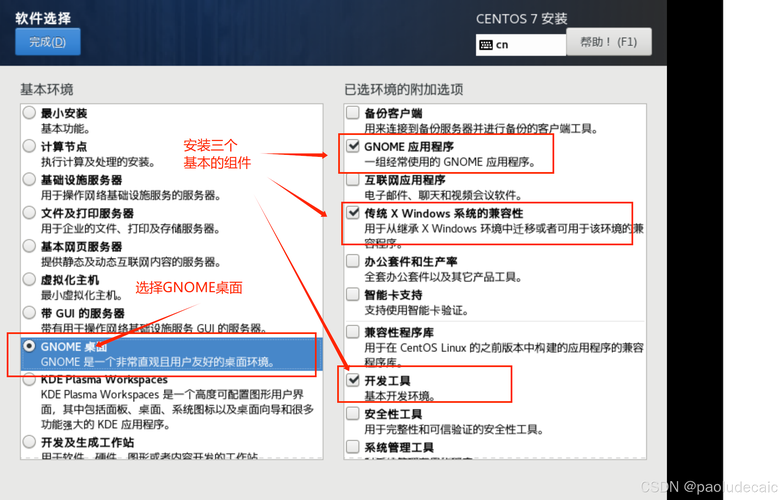
6、命名虚拟机:输入虚拟机名称,选择虚拟机文件保存的位置,点击“下一步”。
7、磁盘容量设置:设置最大磁盘大小(如 20GB),选择“将磁盘存储为单个文件”,点击“下一步”。
8、自定义硬件:点击“自定义硬件”,根据需求调整处理器和内存配置。
9、加载 ISO 映像文件:选中“新 CD/DVD”,选择“使用 ISO 映像文件”,设置 CentOS 7 的 ISO 映像路径,点击“关闭”。
三、安装 CentOS 7
1、启动虚拟机:点击“开启此虚拟机”。
2、开始安装:选择“Install CentOS 7”,按下“Enter”键。
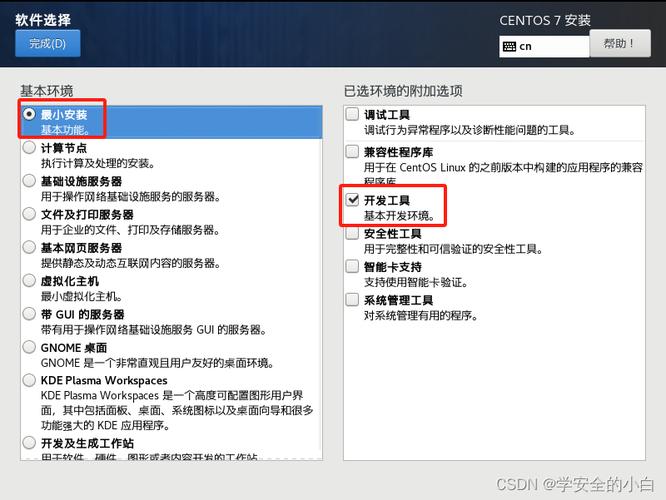
3、语言选择:选择安装语言(推荐英文),点击“Continue”。
4、时间和日期设置:选择时区(例如上海),设置为 24 小时制,点击“Done”。
5、键盘布局:默认设置即可,点击“Done”。
6、软件选择:根据需求选择软件包,可以选择最小安装或带 GUI 的服务器,点击“Done”。
7、安装位置:选择自动分区或手动分区,如果选择手动分区,创建 /boot、swap 和根分区。
8、网络和主机名设置:配置网络连接类型(NAT 模式),设置主机名。
9、开始安装:点击“Begin Installation”。
10、用户设置:设置 root 密码,创建一个普通用户。
11、完成安装:点击“Finish Installation”,重启系统。
四、网络配置
1、自动获取 IP:确保虚拟机为 NAT 模式,编辑 ifcfgens33 文件,设置 BOOTPROTO 为 dhcp,重启网络服务。
2、固定 IP 配置:取消 NAT 模式的 DHCP 服务,手动设置静态 IP 地址、子网掩码和网关。
五、FAQs
1、Q: 如何在 VMware 中克隆 CentOS 7 虚拟机?
A: 关机状态下,右键点击虚拟机,选择“管理”>“克隆”,选择“创建完整克隆”,命名并选择位置,点击“完成”。
2、Q: 如何更改 CentOS 7 虚拟机的固定 IP 地址?
A: 编辑 ifcfgens33 文件,修改 IPADDR、NETMASK 和 GATEWAY 参数,保存并重启网络服务。
通过以上步骤,您可以在 VMware 中成功安装和配置 CentOS 7 虚拟机,如果在过程中遇到任何问题,可以参考官方文档或相关教程进行解决。











