在CentOS 7上安装VMware虚拟机软件,可以按照以下步骤进行操作,本文将详细介绍整个过程,包括准备工作、下载和安装VMware Workstation Pro、创建虚拟机以及安装操作系统。
一、准备工作
1、获取权限:需要确保有超级用户权限,以便执行一些命令,可以使用sudo命令临时获取超级用户权限。
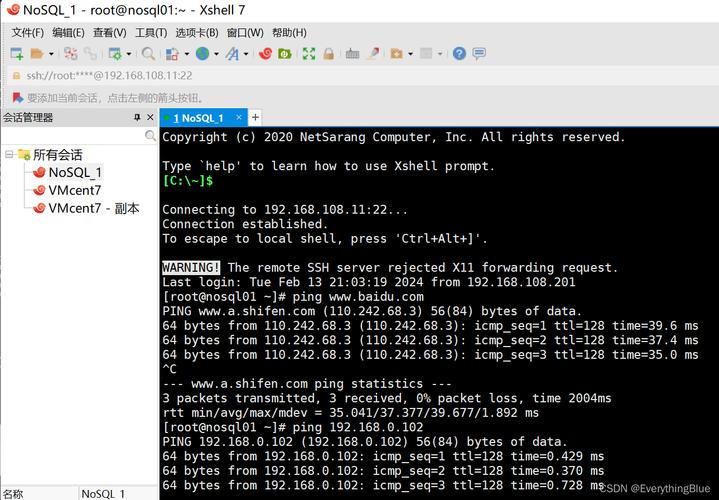
2、下载VMware Workstation Pro:访问[VMware官方网站](https://www.vmware.com/products/workstationpro.html)下载适合Linux版本的VMware Workstation Pro。
3、下载CentOS 7镜像文件:访问[CentOS官方网站](https://www.centos.org/download/)下载CentOS 7的ISO镜像文件。
二、安装VMware Workstation Pro
1、修改下载的文件权限:使用chmod命令修改下载的文件权限,使其可执行。
- sudo chmod +x VMwareWorkstationFull<version>.x86_64.bundle
2、安装VMware:运行下载的安装包,并按照提示完成安装。
- sudo ./VMwareWorkstationFull<version>.x86_64.bundle
3、启动VMware服务:安装完成后,需要启动VMware服务。

- sudo systemctl start vmware
- sudo systemctl enable vmware
4、检查VMware版本:确认VMware安装成功。
- vmware v
三、创建虚拟机
1、打开VMware Workstation:启动VMware Workstation Pro。
2、新建虚拟机:选择“Create a New Virtual Machine”。
3、选择典型(推荐):对于初学者,建议选择典型(推荐)。
4、选择稍后安装操作系统:因为我们已经下载了CentOS 7镜像文件,所以选择“I will install the operating system later”。
5、选择客户机操作系统类型:选择“Linux”,版本选择“CentOS 7 64bit”。
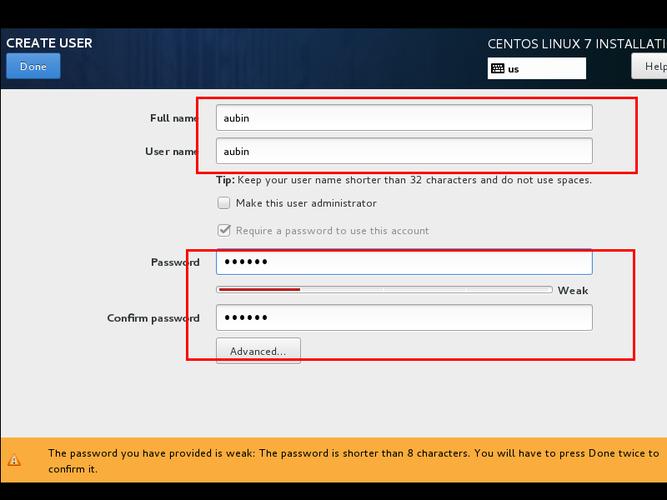
6、命名虚拟机并设置存储位置:为虚拟机命名,CentOS7VM”,并指定虚拟机文件的存储位置。
7、分配磁盘容量:根据需求分配磁盘容量,一般建议至少预留20GB以上的空间,可以选择“Store virtual disk as a single file”或“Split virtual disk into multiple files”。
8、自定义硬件配置:可以根据自己的需求调整虚拟机的硬件配置,如内存、处理器等。
9、加载ISO映像文件:在“CD/DVD (SATA)”选项中,选择“Use ISO image file”,然后浏览并选择之前下载的CentOS 7镜像文件。
四、安装CentOS 7
1、启动虚拟机:完成硬件配置后,点击“Finish”并启动虚拟机。
2、选择安装语言:在安装界面中,选择安装语言,如“中文”,然后选择合适的键盘布局。
3、安装信息摘要:
软件选择:根据需求选择软件安装包,如果要搭建Web服务器,可以选择“Web Server”安装包组;如果只是用于基本的命令行操作和系统管理,可以选择“Minimal Install”。
安装位置:选择磁盘分区方式,可以选择“自动分区”,让安装程序自动划分磁盘空间;也可以选择“手动分区”,根据需求对磁盘进行详细分区。
网络和主机名:设置网络连接方式和主机名,可以选择自动获取IP地址(DHCP),也可以手动设置静态IP地址,设置主机名可以方便在网络中识别该虚拟机。
4、开始安装:设置好“安装信息摘要”后,点击“开始安装”,安装过程中会提示设置root用户密码和创建一个普通用户。
5、完成安装:安装完成后,会提示“安装完成”,点击“重启”按钮,重启后,CentOS 7就会正常启动,进入系统登录界面。
五、配置网络(可选)
1、自动获取IP地址:
确保虚拟机的网络适配器设置为NAT模式。
编辑ifcfgens33文件,设置BOOTPROTO=dhcp。
- sudo vi /etc/sysconfig/networkscripts/ifcfgens33
保存并退出,然后重启网络服务。
- sudo systemctl restart network
2、固定获取IP地址:
编辑ifcfgens33文件,设置BOOTPROTO=static,并配置IP地址、子网掩码、网关和DNS服务器。
- sudo vi /etc/sysconfig/networkscripts/ifcfgens33
示例配置:
- BOOTPROTO=static
- ONBOOT=yes
- IPADDR=192.168.1.100
- NETMASK=255.255.255.0
- GATEWAY=192.168.1.1
- DNS1=8.8.8.8
- DNS2=8.8.4.4
保存并退出,然后重启网络服务。
- sudo systemctl restart network
六、常用命令
以下是一些常用的VMware命令,用于启动、停止和管理虚拟机:
启动虚拟机:
- vmrun start "/path/to/CentOS7.vmx" nogui
关闭虚拟机:
- vmrun stop "/path/to/CentOS7.vmx" soft
暂停虚拟机:
- vmrun suspend "/path/to/CentOS7.vmx"
恢复虚拟机:
- vmrun resume "/path/to/CentOS7.vmx"
列出正在运行的虚拟机:
- ps aux | grep vmx
七、常见问题解答
Q1: 如何在CentOS 7上安装VMware Tools?
A1: 在CentOS 7虚拟机中,插入VMware Tools光盘映像(通常自动挂载),然后运行以下命令安装VMware Tools:
- sudo mount /dev/cdrom /mnt
- sudo yum localinstall /mnt/Packages/linux*.rpm y
- sudo umount /mnt
Q2: 如果虚拟机无法连接到网络怎么办?
A2: 确保虚拟机的网络适配器设置为NAT模式,并且宿主机的网络设置正确,可以尝试重启网络服务:
- sudo systemctl restart network
如果问题仍然存在,检查防火墙设置,确保没有阻止虚拟机的网络流量。
Q3: 如何更改虚拟机的硬件配置?
A3: 可以在VMware Workstation Pro中选择虚拟机,点击“Edit virtual machine settings”,然后在“Hardware”选项卡中调整虚拟机的硬件配置,如内存、处理器等。
通过以上步骤,您可以在CentOS 7上成功安装并运行VMware虚拟机软件,并在其中安装CentOS 7操作系统,如果在安装过程中遇到任何问题,可以参考官方文档或寻求社区帮助。











