在CentOS上安装VNC服务器是一个相对直接的过程,但需要确保按照正确的步骤操作以避免配置错误,下面将详细介绍如何在CentOS上安装和配置VNC服务器,包括必要的软件安装、服务配置以及常见问题解答:
一、安装前准备
1、选择用户:建议使用具有sudo权限的非root用户进行安装和配置,避免直接使用root用户。

2、关闭SELinux:如果系统中启用了SELinux,可能会对VNC服务造成干扰,可以临时或永久关闭SELinux,临时关闭可使用命令setenforce 0,永久关闭则需要修改/etc/selinux/config文件,将SELINUX设置为disabled,然后重启系统。
3、安装图形界面:如果系统未安装图形界面,可以选择安装X Window System或GNOME图形界面,使用以下命令安装GNOME图形界面:
更新软件包列表并安装GNOME桌面组:
- yum groupinstall y "GNOME Desktop"
安装完成后,设置默认启动方式为图形化界面(可选):
- systemctl setdefault graphical.target
二、安装VNC服务器
1、安装TigerVNC Server:执行以下命令安装TigerVNC服务器及其模块:
- yum install tigervncserver tigervncservermodule y
2、创建VNC配置文件:复制系统自带的VNC服务模板文件,并根据需要创建多个用户配置文件,为第一个用户创建配置文件:

- cp /lib/systemd/system/vncserver@.service /etc/systemd/system/vncserver@:1.service
如果有多个用户需要使用VNC服务,可以依次创建vncserver@:2.service、vncserver@:3.service等文件。
3、编辑配置文件:使用文本编辑器打开新创建的配置文件,如vncserver@:1.service,并进行以下修改:
将[Service]部分的Type值改为forking。
将ExecStart行中的<USER>替换为实际的用户名,如root或指定的普通用户。
对于root用户,添加PIDFile=/root/.vnc/%H%i.pid;对于非root用户,添加PIDFile=/home/username/.vnc/%H%i.pid(其中username为实际的非root用户名)。
4、设置VNC密码:以需要连接VNC的用户身份执行以下命令设置VNC密码:
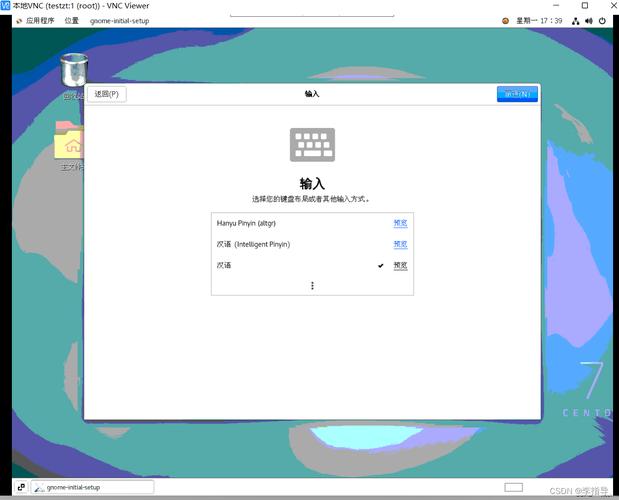
- vncpasswd
系统会提示输入并确认VNC密码。
5、启动和启用VNC服务:执行以下命令启动VNC服务,并设置开机自启:
- systemctl start vncserver@:1.service
- systemctl enable vncserver@:1.service
如果有多个用户配置文件,需要分别对每个服务执行上述命令。
6、查看VNC端口号:执行以下命令查看VNC服务监听的端口号,以便后续通过VNC Viewer连接:
- ss tulpn | grep vnc
三、防火墙配置
1、开放VNC端口:根据设置的VNC服务端口号,在防火墙中开放相应的端口,如果第一个用户的VNC服务监听在5901端口,执行以下命令开放该端口:
- firewallcmd zone=public addport=5901/tcp permanent
- firewallcmd reload
如果有多个用户使用不同的端口,需要分别开放对应的端口范围。
四、客户端连接
1、下载VNC Viewer:在需要连接VNC服务器的客户端计算机上,下载并安装VNC Viewer,可以从RealVNC官方网站或其他可靠的软件源获取VNC Viewer。
2、连接VNC服务器:打开VNC Viewer,输入VNC服务器的IP地址和端口号(默认情况下,第一个用户的端口号为5901),然后输入之前设置的VNC密码即可连接到远程桌面。
五、常见问题解答
1、问题:Job for vncserver@:1.service failed because the control process exited with error code. See "systemctl status vncserver@:1.service" and "journalctl xe" for details.
解答:这可能是由于多种原因导致的,如配置文件错误、端口冲突、SELinux限制等,可以尝试以下解决方法:
检查配置文件是否正确,特别是用户名、路径和端口号等参数。
查看端口是否已被其他应用程序占用,如有冲突,更换VNC服务监听的端口号。
如果SELinux已启用,尝试临时或永久关闭SELinux,或者调整SELinux策略以允许VNC服务运行。
2、问题:VNC连接后无法正常显示桌面或操作卡顿。
解答:可能是网络带宽不足、图形界面设置过高或VNC服务器性能问题导致的,可以尝试以下优化方法:
确保网络连接稳定,并具有足够的带宽来传输图形数据。
在VNC服务器上降低图形界面的分辨率、颜色深度或特效等设置,以减轻服务器负载。
检查VNC服务器所在系统的资源使用情况,如CPU、内存等,确保系统有足够的资源供VNC服务使用。











