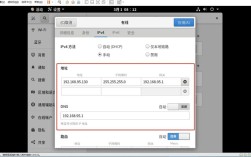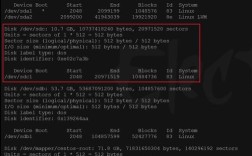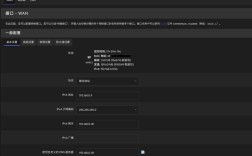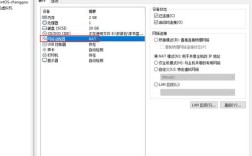在VMware中安装CentOS 7虚拟机是一个相对复杂的过程,但通过以下步骤和注意事项,可以确保安装顺利进行。
一、准备工作
1、下载CentOS 7镜像文件:访问CentOS官方网站(https://www.centos.org/),在“Download”页面选择适合的CentOS 7镜像文件进行下载,通常可以选择DVD ISO镜像,它包含了完整的安装包和软件仓库。
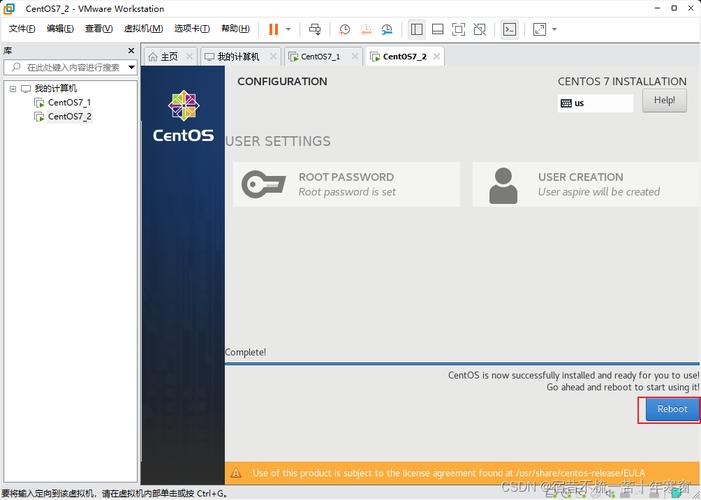
2、安装VMware软件:如果个人使用,VMware Player是免费的;如果需要更多高级功能(如创建复杂的虚拟网络等),可以安装VMware Workstation,它是商业软件,需要购买许可证。
二、创建虚拟机
1、打开VMware软件并新建虚拟机:启动VMware软件后,在主界面选择“创建新的虚拟机”。
2、选择安装类型:在弹出的新建虚拟机向导中,可以选择“典型(推荐)”或“自定义(高级)”,对于初学者,“典型(推荐)”是比较好的选择。
3、安装来源:当向导询问“安装客户机操作系统”时,选择“稍后安装操作系统”,这是因为已经下载了CentOS 7镜像文件,稍后会手动指定。
4、选择操作系统类型和版本:选择“Linux”作为客户机操作系统,版本选择“CentOS 7 64bit”(如果下载的是64位的CentOS 7镜像)。
5、命名虚拟机并设置存储位置:为虚拟机命名,CentOS7VM”,指定虚拟机文件的存储位置,要确保所选的磁盘空间足够,因为CentOS 7安装后加上后续的软件安装等可能会占用一定的空间,一般建议至少预留20GB以上的磁盘空间。
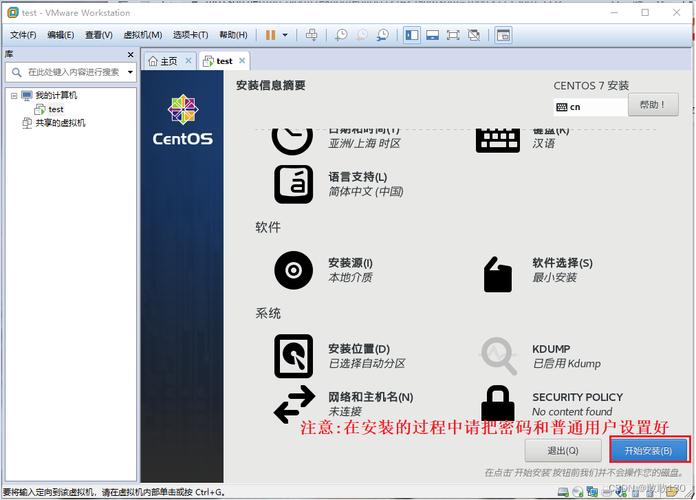
6、指定磁盘容量:根据自己的需求指定磁盘容量,可以选择“将虚拟磁盘存储为单个文件”或“将虚拟磁盘拆分为多个文件”,前者文件管理比较方便,后者在某些情况下(如移动磁盘文件)可能更灵活。
7、设置硬件配置:包括内存、处理器、CD/DVD驱动器等,内存大小根据主机的内存情况和实际使用需求分配,对于CentOS 7,如果只是用于基本的服务器应用或简单的开发环境,2GB4GB内存比较合适;如果要运行内存密集型的应用(如数据库服务器等),可以适当增加内存,处理器数量也可以根据主机的处理器核心数进行分配,一般分配12个核心即可提高虚拟机的运行效率,在CD/DVD(SATA)选项卡中,选择“使用ISO映像文件”,然后浏览并选择之前下载的CentOS 7镜像文件。
三、安装CentOS 7
1、启动虚拟机并开始安装:完成虚拟机硬件配置后,点击“确定”并启动虚拟机,虚拟机启动后,会自动从CentOS 7镜像文件加载安装程序,出现CentOS 7安装界面。
2、选择安装语言:在安装界面中,首先选择安装语言,如“中文”,然后选择合适的键盘布局,如“中文(简体)美式键盘”。
3、安装信息摘要:点击“安装信息摘要”,在这里可以进行一些关键的设置。
软件选择:根据自己的需求选择软件安装包,如果要搭建一个Web服务器,可以选择“Web服务器”安装包组,它会包含如apache、PHP等相关软件;如果只是用于基本的命令行操作和系统管理,选择“最小安装”可以节省磁盘空间。
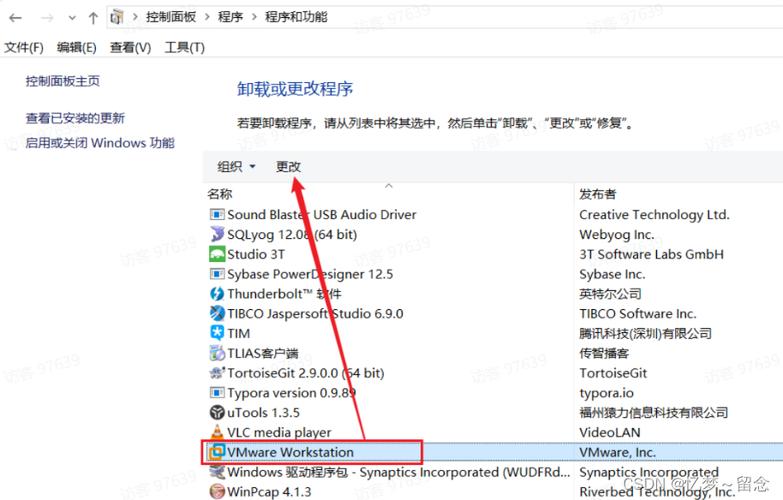
安装位置:选择虚拟机磁盘的分区方式,可以选择“自动分区”,让安装程序自动划分磁盘空间;也可以选择“手动分区”,根据自己的需求对磁盘进行详细的分区,如划分出单独的“/boot”分区、“/home”分区等。
网络和主机名:设置网络连接方式和主机名,可以选择自动获取IP地址(DHCP),也可以手动设置静态IP地址,设置主机名可以方便在网络中识别该虚拟机。
4、开始安装:设置好“安装信息摘要”后,点击“开始安装”,安装过程中,会提示设置“根用户(root)”密码和创建普通用户,设置根用户密码时,密码长度建议至少8位,包含字母、数字和特殊字符,创建普通用户可以根据日常使用安全需求进行设置。
5、完成安装:安装完成后,会提示“安装完成”,点击“重启”按钮,重启后,CentOS 7就会正常启动,进入系统登录界面,使用之前设置的用户(根用户或普通用户)登录系统,开始使用CentOS 7。
四、网络配置(以NAT模式为例)
1、自动获取IP:
确保CentOS为NAT模式。
在VMware界面(管理员方式启动)点击“编辑”里面的“虚拟网络编辑器”,勾选DHCP服务将IP地址分配给虚拟机,并设置子网IP(默认即可)。
点击NAT模式旁边的“NAT设置”,修改与子网IP同网段下的网关IP,即前三位相同,最后一位不相同即可(其实已经自动设置好了,默认)。
启动虚拟机,进入网络配置文件目录:cd /etc/sysconfig/networkscripts/,使用ls命令查看是否有ifcfgxxx名称的配置文件(ifcfglo除外),如果没有则说明网卡没有被识别,这种情况只能重装或者换个CentOS的版本。
编辑ifcfgens33文件:vi ifcfgens33,按i进入insert编辑模式,将BOOTPROTO设为dhcp,将ONBOOT设为yes,按下Esc进入命令模式输入:wq保存并退出。
配置完成之后输入service network restart,重启网卡让网卡设置生效,之后就可以上网了。
输入ip addr检查一下动态分配的IP。
最后验证是否可以访问外网。
2、固定获取IP:
点击“编辑”里面的“虚拟网络编辑器”,取消勾选DHCP服务将IP地址分配给虚拟机。
启动虚拟机,进入网络配置文件目录:cd /etc/sysconfig/networkscripts/,编辑ifcfgens33文件:vi ifcfgens33,按shift+i进入insert编辑模式,修改以下内容:
BOOTPROTO=static启用静态IP地址
ONBOOT=yes开启自动启用网络连接
IPADDR=192.168.30.100设置IP地址(注意不要和子网IP冲突,最后一位只要在0255范围内随便取一个数字即可,这里设置为100)
NETMASK=255.255.255.0子网掩码
GATEWAY=192.168.30.2设置网关
保存退出后,同样需要重启网络服务使设置生效:service network restart。
五、安装VM Tools
1、挂载光盘:安装完系统后,点击菜单栏中的“VM”>“安装VMware Tools”。
2、执行安装脚本:在终端中输入以下命令并回车,启动VMware Tools的安装程序:vmwareinstall.pl。
3、安装过程:按照屏幕提示进行操作,一路回车即可完成安装。
六、FAQs
1、问题:如果在安装过程中遇到“无法检测到光盘映像”的错误,该怎么办?
回答:请检查ISO文件路径是否正确,以及是否以管理员身份运行VMware Workstation。
2、问题:如何从VMware虚拟机中复制文件或文件夹到宿主机?
回答:在VMware主界面中,选择要复制的文件或文件夹所在的虚拟机,然后在顶部菜单中选择“编辑”>“复制”,接着在宿主机上选择一个目标文件夹来存放复制出来的文件或文件夹。