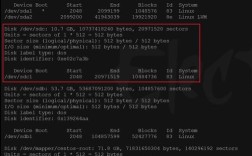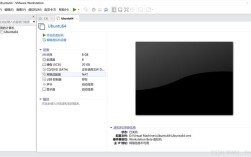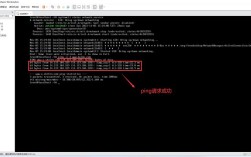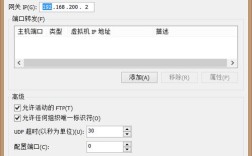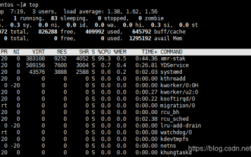在centos系统中,修改文件是一项常见且重要的操作,以下将详细讲解如何在CentOS中进行文件的修改、保存及退出操作,内容全面且逻辑清晰,并附有表格和常见问题解答(FAQs)。
切换到管理员用户
1、普通用户切换到管理员用户:如果当前使用的是普通用户账户,需要先切换到管理员用户,打开终端,输入su,然后按提示输入管理员密码即可。
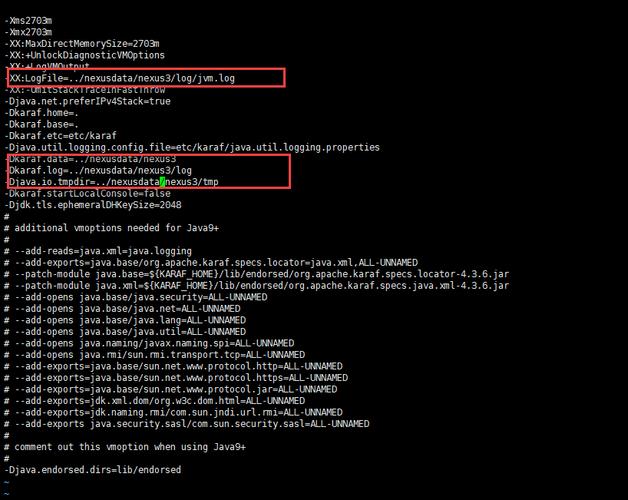
进入文件所在目录
1、使用cd命令:使用cd命令可以导航到需要修改的文件所在的目录,以下是一些常用的cd命令示例:
cd 目录名:进入指定目录。
cd ..(或cd + 空格):退回上级目录。
cd ../..(或连续两次cd ..):退回上上级目录。
cd /:退回最高级目录(根目录)。
| 命令 | 说明 |
cd 目录名 | 进入指定目录 |
cd .. | 退回上级目录 |
cd ../.. | 退回上上级目录 |
cd / | 退回最高级目录(根目录) |
编辑文件
1、使用vi编辑器:vi是CentOS系统中常用的文本编辑器,可以用来修改各种类型的文件,以下是使用vi编辑器修改文件的步骤:
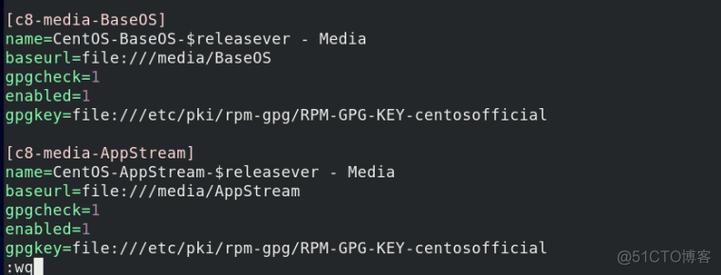
打开文件:在终端输入vi 文件名即可打开文件。
进入编辑模式:按下i键进入插入模式(编辑模式),此时可以进行文本修改。
查找要修改的内容:输入/关键词可以快速定位到文件中包含该关键词的行。
编辑文本:在插入模式下,可以使用以下命令进行文本编辑:
a:在光标之后开始输入文本。
A:在行尾开始输入文本。
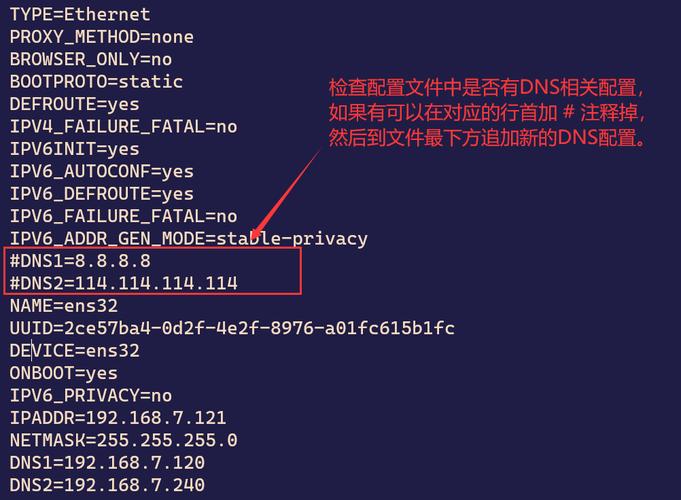
i:在光标之前开始输入文本。
I:在行首第一个非空白字符前输入文本。
o:在光标所在行后插入一空行。
O:在光标所在行前插入一空行。
| 命令 | 说明 |
a | 在光标之后开始输入文本 |
A | 在行尾开始输入文本 |
i | 在光标之前开始输入文本 |
I | 在行首第一个非空白字符前输入文本 |
o | 在光标所在行后插入一空行 |
O | 在光标所在行前插入一空行 |
保存退出
1、保存文件:修改完成后,需要保存文件并退出编辑器,首先按ESC键退出插入模式,进入命令模式,然后输入冒号:进入末行模式,在末行模式下可以使用以下命令:
:w:保存文件但不退出。
:wq:保存文件并退出。
:q!:强制退出,不保存修改。
:wq!:强制保存修改并退出。
| 命令 | 说明 |
:w | 保存文件但不退出 |
:wq | 保存文件并退出 |
:q! | 强制退出,不保存修改 |
:wq! | 强制保存修改并退出 |
其他编辑器
除了vi编辑器外,CentOS还提供了其他一些文本编辑器,如nano、sed和awk等,这些编辑器各有特点,可以根据实际需求选择使用。
nano:简单易用的文本编辑器,适合初学者使用,可以通过Ctrl + O保存文件,通过Ctrl + X退出编辑器。
sed:流式文本编辑器,可以对文件进行批量修改,使用格式为sed 's/原字符串/新字符串/g' 文件名。
awk:文本处理工具,可以对文件进行批量修改和处理,使用格式为awk '{print $0}' 文件名。
以下是关于CentOS修改文件的常见问题解答(FAQs):
问题1:如何在CentOS中使用vi编辑器修改文件?
答:在CentOS中使用vi编辑器修改文件的步骤如下:
1、打开终端,使用su命令切换到管理员用户(如果需要)。
2、使用cd命令导航到需要修改的文件所在的目录。
3、输入vi 文件名命令打开文件。
4、按下i键进入插入模式,对文件进行修改。
5、修改完成后,按ESC键退出插入模式,输入冒号:进入末行模式。
6、使用:wq命令保存文件并退出编辑器。
问题2:如何在CentOS中使用nano编辑器修改文件?
答:在CentOS中使用nano编辑器修改文件的步骤如下:
1、打开终端,使用su命令切换到管理员用户(如果需要)。
2、使用cd命令导航到需要修改的文件所在的目录。
3、输入nano 文件名命令打开文件。
4、对文件进行修改。
5、修改完成后,按下Ctrl + O键保存文件,然后按下Ctrl + X键退出编辑器。