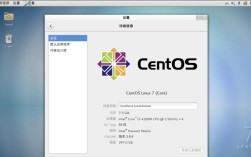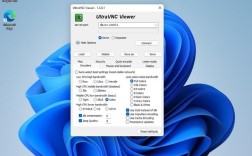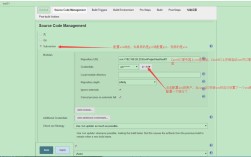一、准备工作
1、下载CentOS 6.5镜像:从官方网站或其他可靠来源下载CentOS 6.5的ISO镜像文件,建议使用64位版本,如CentOS6.5x86_64binDVD1.iso。
2、创建虚拟机:以VMware为例,打开VMware软件,点击“创建新的虚拟机”,选择“典型(推荐)”,然后根据向导设置虚拟机名称、存储位置等基本信息,选择稍后安装操作系统,在系统版本选择界面中,选择“Linux”和“CentOS 64bit”,或者手动选择“CentOS 6.5 x86_64”。
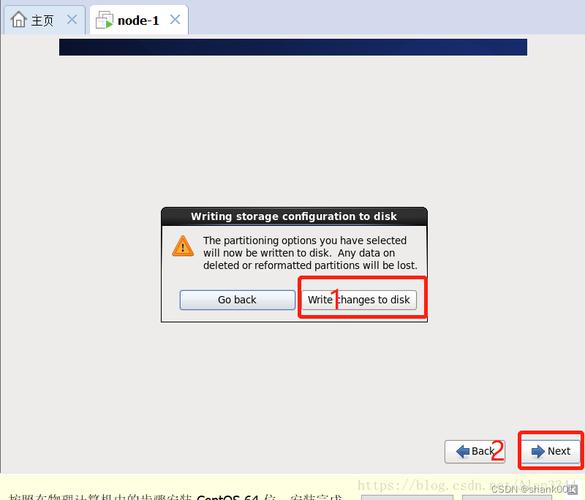
二、虚拟机硬件配置
1、内存设置:建议分配至少2GB以上的内存给虚拟机,以确保系统能够流畅运行,如果计算机内存充足,可以分配更多内存。
2、处理器设置:根据实际需求和计算机CPU核心数,分配适量的处理器核心给虚拟机,24个核心即可满足基本需求。
3、硬盘设置:创建一个虚拟硬盘,大小建议为20GB以上,具体可根据使用场景和需求进行调整,选择将虚拟硬盘存储为单个文件,方便管理和备份。
4、网络设置:默认选择“使用桥接网络”,这样虚拟机可以与主机在同一局域网内进行通信,方便后续的网络配置和使用,也可以根据需要选择其他网络模式,如NAT模式或仅主机模式。
三、安装过程
1、加载镜像并启动虚拟机:在VMware中找到刚才创建的虚拟机,点击“编辑虚拟机设置”,在CD/DVD选项中,选择“使用ISO镜像文件”,并浏览到之前下载的CentOS 6.5 ISO镜像文件,然后点击“确定”保存设置,最后点击“开启此虚拟机”开始安装。
2、进入安装界面:虚拟机启动后,会出现CentOS 6.5的安装界面,按提示操作即可,首先会检查光盘介质的完整性,这里选择“Skip”跳过检测。

3、选择语言:在语言选择界面中,选择“Chinese(Simplified)”简体中文,然后点击“Next”。
4、键盘布局选择:默认选择“U.S.English”美式英语键盘布局,点击“Next”。
5、存储设备警告:出现存储设备警告时,点击“Yes,discard any data”忽略所有数据。
6、主机名设置:输入自定义的主机名,也可以保持默认,点击“Next”。
7、时区选择:选择所在的时区,Asia/Shanghai”,点击“Next”。
8、设置root密码:输入并确认root用户的密码,建议设置一个强度较高的密码,包含字母、数字和特殊字符的组合,点击“Next”。
9、磁盘分区:选择“Create Custom Layout”创建自定义分区,根据需求划分不同的分区,如/boot、swap、/等,一般建议将/boot分区设置为128MB左右,文件系统类型为ext3;根分区/使用剩余的所有空间,文件系统类型为ext4;swap分区的大小可以根据实际内存大小来决定,如果内存较小,可以设置较大的swap分区。
10、写入磁盘:确认分区设置无误后,点击“Write changes to disk”将修改写入磁盘,然后点击“Format”格式化分区。
11、开始安装:选择“Install”开始安装系统,安装过程中会显示进度条,等待安装完成。
12、重启虚拟机:安装完成后,点击“Reboot”重启虚拟机。
四、系统配置与使用
1、欢迎向导:重启后进入欢迎向导,同意许可证协议,点击“前进”,可以选择不创建用户,直接使用root用户登录,点击“前进”,接着配置NTP服务以同步时间,点击“前进”,最后点击“完成”结束系统引导。
2、登录系统:输入账号root和安装时设置的密码,登录到系统。
通过以上步骤,您应该能够在虚拟机上成功安装并运行CentOS 6.5,安装过程中请确保按照步骤操作,并根据实际需求调整相关设置。