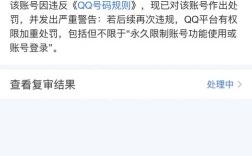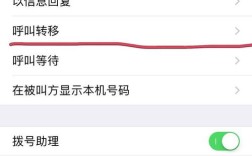准备工作
CentOS 6.5作为一款经典稳定的Linux发行版,至今仍被部分开发者用于特定场景,对于需要在虚拟机中安装CentOS 6.5的用户,需提前准备以下内容:

1、虚拟机软件:推荐使用VMware Workstation Pro或VirtualBox,两者均支持主流操作系统环境。
2、CentOS 6.5镜像文件:从官方或可信源下载ISO文件(如CentOS-6.5-x86_64-bin-DVD1.iso),确保文件完整性。
3、硬件资源分配:建议为虚拟机分配至少2GB内存、20GB硬盘空间,并启用虚拟化技术(如Intel VT-x或AMD-V)。
安装步骤详解
1. 创建虚拟机
打开虚拟机软件,选择“新建虚拟机”并进入向导:

操作系统类型:选择“Linux”及对应的版本(如Red Hat Enterprise Linux 6 64位)。
存储配置:选择“创建新虚拟磁盘”,建议分配20GB以上空间,勾选“立即分配磁盘空间”提升性能。
网络模式:默认NAT模式适用于大多数场景,若需外部访问可选择桥接模式。
2. 加载ISO镜像
在虚拟机设置中,选择“CD/DVD”选项,加载已下载的CentOS 6.5 ISO文件,确保启动时优先从光盘引导。
3. 启动安装程序

开启虚拟机,进入CentOS安装界面:
- 选择Install or upgrade an existing system,按回车进入图形化安装流程。
- 跳过介质检测(选择Skip),以加快安装速度。
4. 分区与磁盘配置
建议手动分区以优化性能:
/boot分区:分配500MB,格式化为ext4。
swap分区:内存≤4GB时,分配内存2倍;内存>4GB时,分配等于内存大小。
/分区:剩余空间分配给根目录,格式化为ext4。
确认分区方案后,点击Next继续。
5. 基础系统设置
时区配置:选择“Asia/Shanghai”,取消勾选UTC时间。
root密码:设置高强度密码,避免使用简单组合(如123456)。
软件包选择:根据需求勾选“Basic Server”或自定义安装,若无需图形界面,可取消“Desktop”选项以减少资源占用。
6. 完成安装
点击Reboot重启虚拟机,首次启动后需接受许可证协议并创建普通用户(非root账户),以提升系统安全性。
常见问题与优化建议
问题1:安装过程中卡在“Checking filesystem”
原因:ISO文件损坏或虚拟机磁盘性能不足。
解决:重新下载镜像文件,或在虚拟机设置中将磁盘类型改为SCSI。
问题2:网络无法连接
排查步骤:
- 检查虚拟机网络模式是否为NAT或桥接。
- 执行命令ifconfig查看网卡是否获取IP地址。
- 编辑/etc/sysconfig/network-scripts/ifcfg-eth0,确保ONBOOT=yes。
系统优化方向
关闭无用服务:通过chkconfig禁用不必要服务(如蓝牙bluetooth)。
更新安全补丁:由于CentOS 6已停止官方支持,建议通过第三方源(如EPEL)获取关键更新。
定期备份:使用rsync或tar对重要数据做增量备份。
观点与注意事项
CentOS 6.5虽已结束生命周期,但其稳定性仍适合测试环境或遗留项目,需注意:
- 避免将未打补丁的系统暴露在公网,防止安全漏洞被利用。
- 若需长期使用,建议迁移至CentOS 7或AlmaLinux等后续版本。
通过以上步骤,用户可快速搭建CentOS 6.5虚拟机环境,同时兼顾安全与效率,实际操作中若遇到细节问题,建议参考官方文档或技术社区的经验分享。