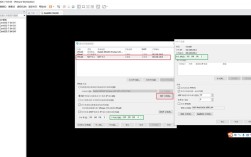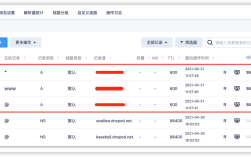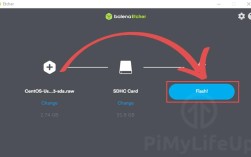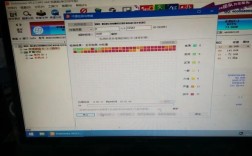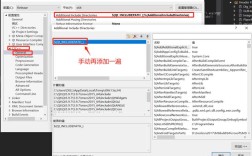在CentOS系统中运行虚拟化工具,能够为开发、测试或搭建多环境提供便利,VMware作为行业领先的虚拟化解决方案,其稳定性和兼容性受到广泛认可,以下内容将详细说明如何在CentOS上正确安装并启动VMware,同时结合实际场景提供优化建议,确保操作过程安全高效。
环境准备与依赖检查

在安装VMware前,需确保系统满足最低要求,以CentOS 7或8为例,建议内核版本不低于3.10,且系统已更新至最新补丁,通过以下命令更新系统:
- sudo yum update -y
- sudo reboot
安装必要依赖包,避免后续出现库文件缺失问题:
- sudo yum install -y kernel-devel gcc make perl
验证内核头文件是否匹配当前内核版本:
- uname -r
- rpm -qa | grep kernel-devel
若输出结果版本不一致,需手动安装对应版本的头文件。
安装VMware Workstation
1、从VMware官网下载适用于Linux的安装包(如VMware-Workstation-Full-17.0.2-21581411.x86_64.bundle)。

2、赋予安装文件执行权限:
- chmod +x VMware-Workstation-Full-*.bundle
3、以root权限运行安装程序:
- sudo ./VMware-Workstation-Full-*.bundle
4、根据图形界面提示完成安装,若使用无图形界面的服务器,可追加--console参数以命令行模式安装:
- sudo ./VMware-Workstation-Full-*.bundle --console
安装过程中需接受许可协议,并设置安装路径(默认即可)。
首次启动与权限配置
安装完成后,终端输入vmware命令启动程序,首次运行会触发内核模块编译,若提示“未能构建vmmon模块”,通常由内核头文件缺失或版本不匹配导致,解决步骤:

- sudo yum install kernel-devel-$(uname -r)
- sudo vmware-modconfig --console --install-all
若仍失败,可尝试临时禁用安全模块:
- sudo setenforce 0 # 临时关闭SELinux
- sudo systemctl stop firewalld # 关闭防火墙(仅测试环境建议)
完成编译后,重新启用安全功能。
普通用户运行VMware时可能因权限不足导致虚拟机无法启动,将用户加入vmware组可解决:
- sudo usermod -aG vmware $USER
注销后重新登录生效。
服务管理与常见问题
VMware依赖后台服务vmware-usbarbitrator和vmware-networks,查看服务状态:
- systemctl status vmware-usbarbitrator
- systemctl start vmware-networks # 若网络服务未自动启动
若虚拟机无法连接网络,尝试重新配置NAT或桥接模式:
- sudo vmware-networks --configure
选择“Restore default”重置网络配置。
性能优化与安全建议
磁盘空间分配:为虚拟机选择“预分配磁盘”模式可提升I/O性能,但需确保宿主机有足够空间。
内存管理:建议为宿主机保留至少2GB内存,避免因资源争抢导致系统卡顿。
定期清理缓存:长时间运行后,执行vmware-toolbox-cmd disk shrink /可回收未使用的虚拟磁盘空间。
安全加固:启用VMware的加密虚拟机功能,并对关键虚拟机设置登录密码,避免在公共环境中使用桥接网络,防止潜在嗅探风险。
CentOS与VMware的组合为多任务处理提供了可靠的基础,但在实际部署中需根据硬件条件调整参数,老旧CPU若不支持虚拟化扩展指令集(如VT-x),需在BIOS中手动启用;固态硬盘用户可启用“直接写入”模式减少延迟,遇到复杂兼容性问题时,查阅VMware官方日志(位于/var/log/vmware/)能快速定位原因。
虚拟化技术极大提升了资源利用率,但过度依赖单一环境也可能引入系统性风险,合理规划虚拟机生命周期,定期备份快照,才能确保业务连续性与数据安全。