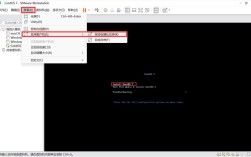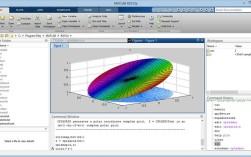安装CentOS 6操作系统
CentOS(Community Enterprise Operating System)是一种基于Red Hat Enterprise Linux(RHEL)提供的源代码编译而成的开源Linux发行版,由于其稳定性和兼容性,CentOS广泛应用于服务器和云计算环境中,本文将详细介绍在VMware虚拟机上安装CentOS 6的过程。

环境准备
1、硬件要求:
内存:建议至少2GB
硬盘空间:建议至少20GB可用空间
处理器:建议双核或以上
2、软件要求:
VMware Workstation:推荐使用VMware Workstation 14 Pro及以上版本。
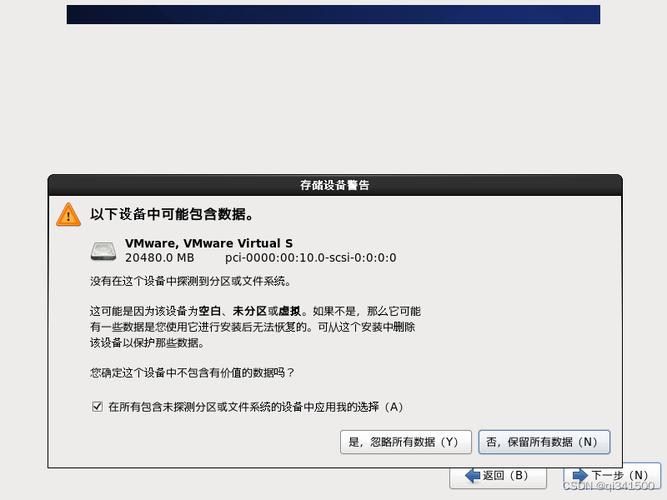
CentOS 6镜像文件:可从官网或其他镜像源下载,例如CentOS6.8x86_64binDVD1.ISO。
创建虚拟机
1、新建虚拟机:
打开VMware Workstation,点击“文件”>“新建虚拟机”,或使用快捷键CTRL+N。
选择“自定义安装”,然后点击“下一步”。
2、选择操作系统兼容性:
选择默认的版本即可,继续点击“下一步”。
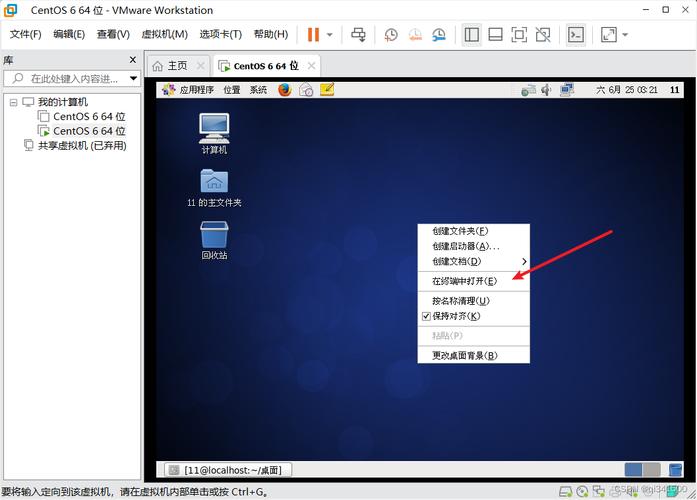
3、加载安装介质:
选择“稍后安装SOP系统”,点击“下一步”。
4、选择操作系统类型:
操作系统选择“Linux”,版本选择“CentOS 6”,并选择相应的位数(32位或64位)。
5、命名虚拟机与存放位置:
自定义虚拟机名称,设置虚拟机文件的存放位置(不建议放在C盘)。
6、配置处理器和内存:
根据主机性能分配处理器数量和内存大小。
7、网络类型配置:
选择适合的网络类型,通常使用NAT(NET)。
8、磁盘容量分配:
设置虚拟磁盘大小,建议不少于20GB。
选择磁盘拆分方式,一般选择拆分成多个文件。
9、完成虚拟机创建:
确认所有设置后,完成虚拟机的创建。
加载镜像并安装系统
1、编辑虚拟机设置:
在新建好的虚拟机中点击“编辑虚拟机设置”。
选择“CD/DVD(IDE)”,勾选“使用ISO镜像文件”,浏览并选择之前下载的CentOS 6镜像文件。
2、启动并引导安装程序:
启动虚拟机,系统会加载镜像并进入CentOS安装界面。
按下ENTER键选择第一项进行安装。
3、初始设置:
跳过媒体检查。
在引导安装界面点击“Next”。
4、基本属性配置:
选择语言、键盘布局等基本属性。
按照提示进行网络和其他基础设置。
5、分区与安装:
选择分区方式,新手可以选择“自动分区”。
设置根账户密码,按照引导完成安装。
6、重启与登录:
安装完成后,重启虚拟机,使用设定的用户名和密码登录系统。
系统配置与优化(可选)
1、更新系统:
CentOS 6支持yum命令在线升级,运行sudo yum update以更新系统到最新版。
2、配置网络:
根据实际需求配置网络接口,确保系统能够访问外部网络。
3、安装必要软件包:
根据需要安装额外的软件包,如开发工具、Web服务器等。
通过上述详细步骤的介绍,用户应该可以在VMware虚拟机上顺利安装并配置CentOS 6操作系统,该系统以其稳定性和广泛的应用场景,非常适合作为学习、测试及生产环境的基础平台。
相关问答FAQs
Q1: 安装过程中遇到镜像文件无法识别怎么办?
A1: 确保下载的CentOS 6镜像文件完整且未损坏,可以尝试重新下载镜像文件,或者更换不同的镜像源进行下载,检查虚拟机的设置是否正确加载了ISO镜像文件。
Q2: 如何验证安装后的系统版本?
A2: 在终端中执行命令cat /etc/centosrelease,该命令会输出已安装的CentOS版本信息,从而帮助确认当前系统的具体版本。