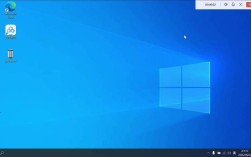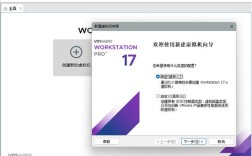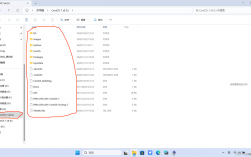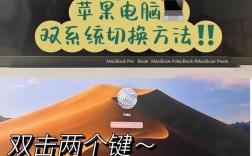CentOS 引导 Windows:轻松搞定多系统启动
在如今这个数字化时代,电脑操作系统多种多样,很多小伙伴可能会同时用到 CentOS 和 Windows 系统,那如何在电脑上实现 CentOS 引导 Windows 呢?这可有点小窍门😉今天就来给大家好好唠唠这个话题,不管你是新手小白还是想拓展知识的老手,都能从中收获不少哦。
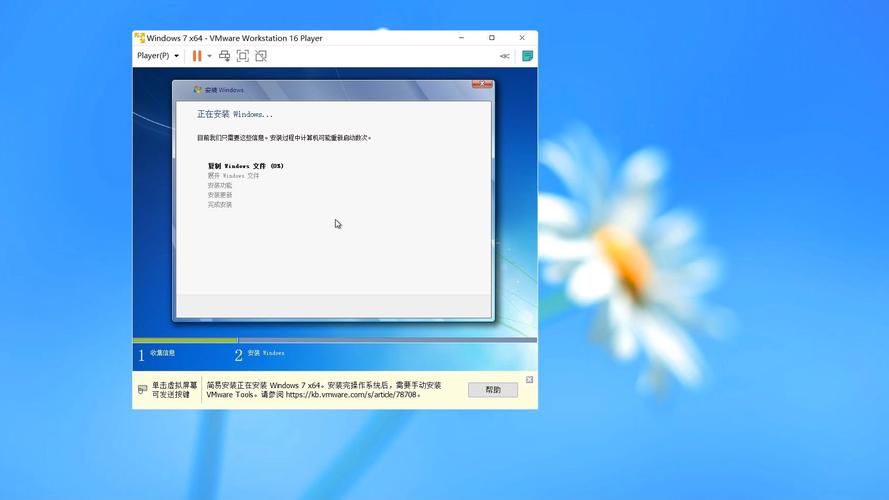
一、为啥要 CentOS 引导 Windows?
🧐可能有些朋友会疑惑,为啥不直接用 Windows 引导 CentOS 呢?其实呀,CentOS 作为一个强大的 Linux 发行版,在服务器领域应用超广泛,稳定性高、安全性强,还开源免费,对于一些特殊需求,比如搭建开发环境、学习 Linux 知识等,用 CentOS 引导 Windows 能更方便地切换和管理不同系统,在一些老旧设备上,CentOS 可能比 Windows 更“轻”,能让电脑运行得更流畅。
二、前期准备不能少
在开始操作之前,咱得先把准备工作做好,你得有一台安装了 CentOS 的电脑,并且已经预留出足够的硬盘空间给 Windows,Windows 系统至少得有个 20 30G 的空间(这只是大概数值,具体看你想安装的版本和个人需求),准备好 Windows 的安装镜像文件(.iso 格式),可以从微软官网下载正版镜像,还需要一个刻录软件,把 Windows 镜像刻录到 U 盘里,这样就能通过 U 盘启动安装程序了,别忘了备份好重要数据哦,毕竟动硬盘还是有风险滴。
三、调整分区,腾出空间
接下来就是调整分区啦,在 CentOS 系统中,打开终端(Terminal),输入命令“fdisk l”,这时候就能看到当前硬盘的分区情况了,咱得找出一块空闲的分区,或者从已有的分区中划分出一部分空间给 Windows,比如说,你有一个 500G 的硬盘,CentOS 已经占了 300G,那就从剩下的 200G 里分个 50G 给 Windows,使用“fdisk”命令进行分区操作时,按照提示一步步来就行,不过要小心别误操作把数据弄丢了,这一步就像是给新来的客人安排房间,得提前规划好空间😃

四、设置启动顺序,让 U 盘优先
分区调整好后,就得让电脑从 U 盘启动,这样才能开始安装 Windows,重启电脑,在开机的时候按下对应的按键进入 BIOS 设置界面(不同品牌的电脑按键不一样,常见的有 Del、F2、F12 等,开机时屏幕下方一般会有提示),在 BIOS 里找到“Boot”选项卡,把 U 盘设置为第一启动项,这一步很关键,要是没设置对,就没办法从 U 盘启动安装程序了,设置完后保存退出,电脑就会自动从 U 盘启动啦。
五、安装 Windows,按部就班来
现在终于进入到 Windows 的安装界面了,按照屏幕上的提示,选择语言、时区等设置,然后点击“下一步”,在选择安装类型的界面,选“自定义(高级)”安装,这样就可以手动选择安装位置了,找到之前为 Windows 预留的分区,选中它,然后点击“下一步”,安装程序就开始复制文件、安装系统了,这个过程可能需要一些时间,耐心等着就行,安装完成后,第一次进入 Windows 系统,还得进行一些初始设置,比如创建用户账户等。
六、修复引导菜单,让系统切换自如
Windows 安装好了,但 CentOS 的引导菜单可能不见了,别担心,咱们可以修复它,再次进入 CentOS 系统,在终端输入命令“grubmkconfig o /boot/grub/grub.cfg”,这个命令会自动更新引导配置信息,让 CentOS 能够识别并引导 Windows 系统,完成这一步后,重启电脑,就会发现开机时出现了双系统引导菜单,可以用上下箭头键选择进入 CentOS 还是 Windows 了。

七、一些小问题与解决之道
在安装过程中,可能会遇到一些小问题,比如说,安装 Windows 后发现 CentOS 无法启动了,这可能是引导配置出错了,别慌,重新进入 CentOS 的 Live CD(可以从 CentOS 官网下载制作)或者救援模式,再次执行“grubinstall”命令修复引导,还有一种情况是,Windows 安装后占用的空间比预期的大,这是因为 Windows 系统有一些隐藏分区用于恢复等功能,如果空间不够用了,可以考虑在 CentOS 下使用磁盘管理工具调整分区大小,但要千万小心,别误删了重要数据。
用 CentOS 引导 Windows 虽然有点小复杂,但只要按照步骤慢慢来,也不是啥难事,这样一来,咱就能在一个电脑上体验两种不同的操作系统了,工作学习都方便,希望这篇文章能帮到大家,让大家都能顺利搞定 CentOS 引导 Windows,开启多系统的奇妙之旅😎