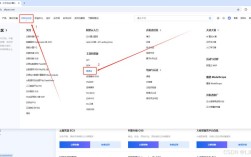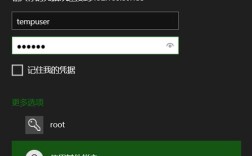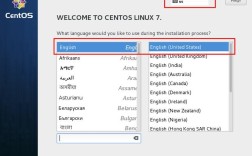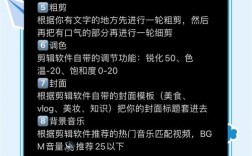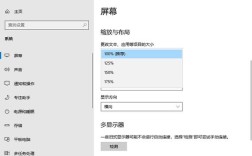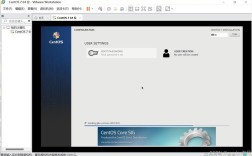在使用PowerQuery进行数据整合时,"合并查询"是许多用户依赖的核心功能之一,当操作过程中突然弹出错误提示,往往会打乱工作节奏,本文将针对常见报错场景,分析原因并提供解决方案,帮助用户快速定位问题。
**一、合并查询的典型错误场景
1、数据源异常导致报错
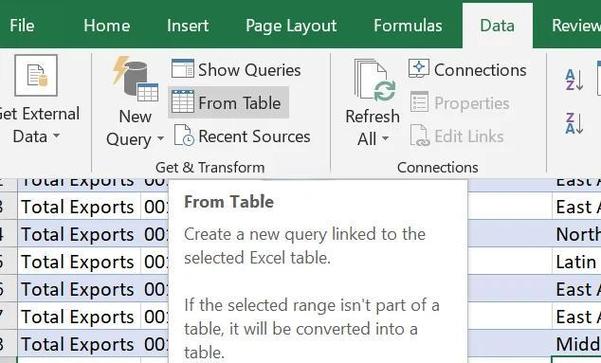
当合并查询的原始数据表存在以下问题时,可能触发错误:
- 数据表未正确加载到PowerQuery编辑器
- 数据源路径变更或文件被删除
- 外部数据库连接中断
解决方法:
通过「主页」→「数据源设置」检查所有关联数据源的连接状态,若发现红色感叹号标识,需重新指定文件路径或修复数据库链接。
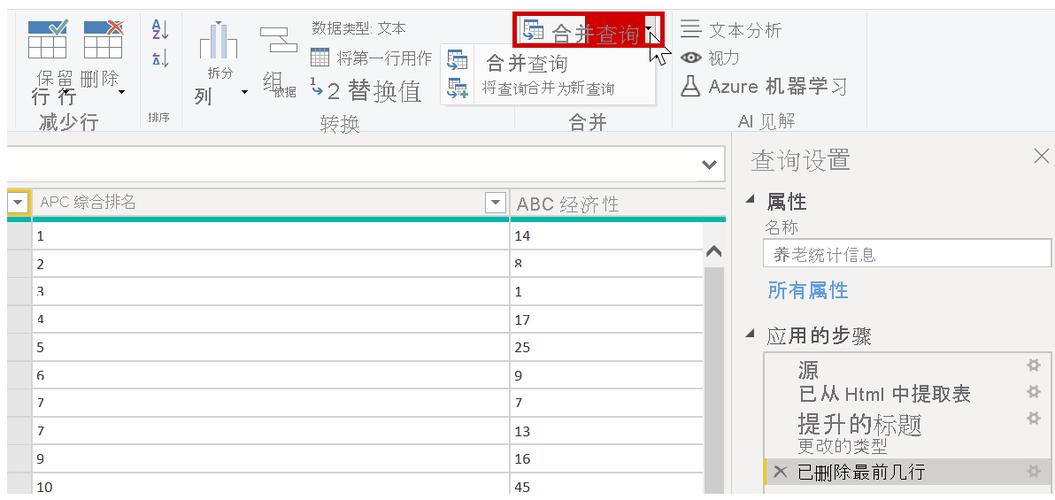
2、字段匹配失效引发冲突
合并两表时若出现类似提示:“找不到匹配的列”,通常源于两种情况:
- 主表与副表的关键字段名称不一致(产品ID”与“商品编号”)
- 字段中存在隐藏空格或特殊符号
操作示例:
- // 使用Trim函数清除字段前后空格
- = Table.TransformColumns(源, {{"商品编号", Text.Trim}})
3、数据类型不兼容

合并时若主键字段类型不一致(如文本型数字与数值型数字),会导致报错:“Expression.Error: 无法将值 null 转换为类型 Table”。
处理步骤:
- 选中关键字段列头
- 右键选择「更改类型」统一格式(建议优先转为文本类型)
**二、高频错误代码解析
1、错误提示:
Expression.Error: 无法识别“合并”标识符
成因:
PowerQuery版本过旧或Excel未启用M语言功能
应对方案:
- 升级Office至2016及以上版本
- 在Excel选项中勾选“启用PowerQuery体验”
2、错误提示:
Cannot find table 0 in the workspace
排查方向:
- 检查合并操作是否误选已删除的查询表
- 验证副表是否在后续步骤中被重命名或替换
**三、进阶避坑指南
1、处理空值与重复项
当主表存在空值或副表有重复记录时,合并结果可能出现数据错位,建议在合并前执行:
- 使用「删除行」功能过滤空值
- 通过「分组依据」对副表去重
2、选择正确的连接类型
| 连接类型 | 适用场景 | ||
| 左外部 | 保留主表全部记录 | ||
| 完全外部 | 合并两表所有记录 | ||
| 内部 | 仅保留完全匹配的记录 |
错误选择连接类型会导致数据丢失或冗余,例如使用左外部连接时,副表未匹配的记录会自动填充为null。
**四、效能优化技巧
1、预筛选副表数据
在合并前使用「筛选行」减少副表数据量,可显著降低内存占用,例如仅保留近三年的订单记录:
- = Table.SelectRows(副表, each [年份] >= 2021)
2、禁用自动加载查询结果
对中间步骤的查询表,右键选择「启用加载」取消勾选,避免不必要的计算资源消耗。
**观点与建议
在处理合并查询报错时,建议养成阶梯式调试习惯:首先验证数据源完整性,其次检查字段映射关系,最后排查数据类型兼容性,定期使用「诊断工具」中的“查询依赖项视图”,可直观追踪各查询表之间的关联逻辑,对于复杂合并操作,推荐分阶段保存查询副本,确保出现错误时可快速回退到稳定版本,掌握这些方法后,PowerQuery的合并查询功能将成为提升数据处理效率的利器。