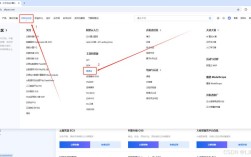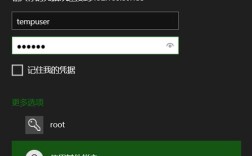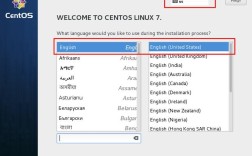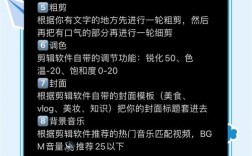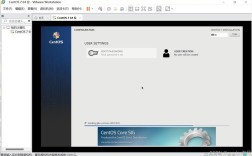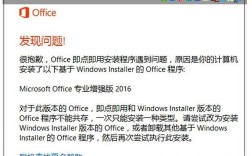对于长期使用电脑的人来说,合适的字体大小直接影响视觉舒适度,字体过小会导致眼睛疲劳,过大则可能影响界面布局,以下将详细说明不同操作系统的调整方法,并提供实用建议。
Windows系统调整方法
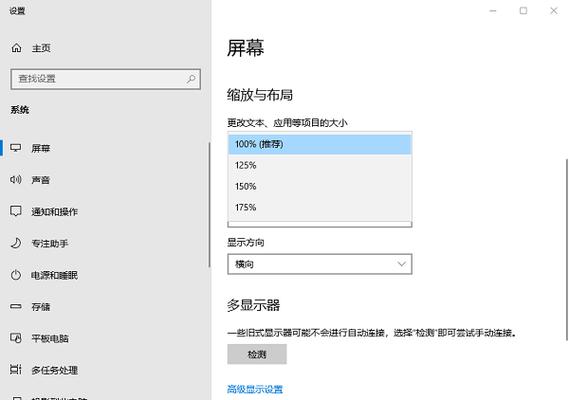
1、全局缩放设置
- 右键点击桌面空白处,选择「显示设置」
- 在「缩放与布局」选项中,拖动滑块选择100%-225%的缩放比例
- 部分旧版本系统需进入「控制面板」-「外观和个性化」-「显示」完成设置
2、单独调整文本大小
- 在显示设置页面底部选择「高级缩放设置」

- 点击「自定义缩放」输入100-500之间的数值(需重启生效)
- 通过「调整ClearType文本」优化字体边缘显示效果
3、应用软件适配
- 部分软件需在属性中勾选「高DPI缩放替代」
- 右键点击软件快捷方式-属性-兼容性-更改高DPI设置
macOS系统调整步骤

1、点击屏幕左上角苹果图标进入「系统偏好设置」
2、选择「显示器」-「分辨率」选择「缩放」选项
3、拖动「分辨率」滑块时按住Option键可显示更多选项
4、外接显示器需单独设置:连接设备后重复上述步骤
Linux系统解决方案
1、GNOME桌面环境:
- 打开Settings-Appearance-Fonts调整缩放比例
- 终端输入gsettings set org.gnome.desktop.interface text-scaling-factor 1.2
2、KDE Plasma桌面:
- 系统设置-外观-字体-调整DPI值
浏览器字体调整技巧
1、通用快捷键:
- 放大页面:Ctrl/Cmd + "+"
- 缩小页面:Ctrl/Cmd + "-"
- 恢复默认:Ctrl/Cmd + 0
2、固定缩放设置:
- Chrome:设置-外观-页面缩放
- Firefox:首选项-语言与外观-字体与颜色
3、强制字体渲染:
- 安装Stylish插件自定义网页字体
常用软件字体设置
| 软件名称 | 设置路径 | 注意事项 | |
| Office套件 | 文件-选项-常规 | 修改默认模板可永久生效 | |
| Photoshop | 编辑-首选项-界面 | 需重启软件生效 | |
| Visual Studio | 工具-选项-环境-字体和颜色 | 支持编程字体优化 |
视觉健康建议
- 22-24英寸显示器建议使用12-14pt字体
- 每使用45分钟应远眺6米外物体20秒
- 环境光线强度建议保持在300-500勒克斯
- 深色模式下字体显示会缩小约15%,需相应调整
遇到字体模糊的情况,优先检查显卡驱动是否更新,外接4K显示器时,Windows系统建议开启125%缩放,macOS选择「更多空间」选项,值得注意的是,过度放大字体可能使部分软件界面错位,此时可尝试调整软件本身的布局设置。
合适的字体设置应该满足:坐在正常使用位置时,能轻松辨认标点符号形状,这个标准既保护视力,又能提升工作效率,定期检查显示器的清洁度——积累的灰尘会使字体显示发虚,造成不必要的视觉负担。