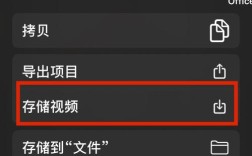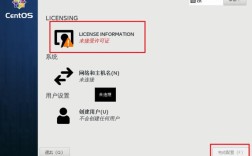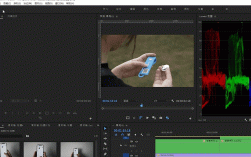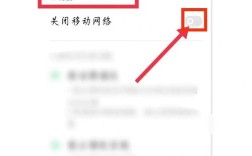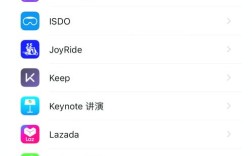如何用苹果设备高效完成视频剪辑?实用技巧全解析
创作蓬勃发展的今天,视频剪辑已成为个人与品牌表达的重要方式,苹果设备凭借其强大的硬件性能与生态协同,成为许多创作者的首选工具,本文将系统讲解如何利用苹果设备完成高质量视频剪辑,涵盖软件选择、操作技巧及常见问题解决方案,帮助用户快速提升创作效率。
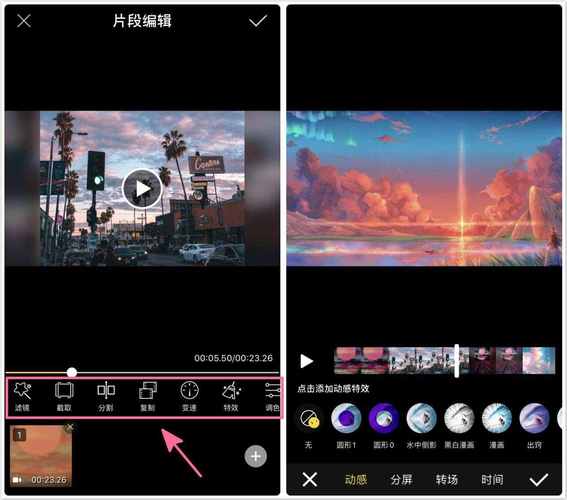
一、苹果设备视频剪辑的核心工具
苹果生态中,iMovie与Final Cut Pro是两大主流剪辑软件,分别对应入门用户与专业创作者。
1、iMovie:零门槛的轻量级工具
适用场景:家庭录像、短视频、Vlog剪辑。
核心功能:
- 拖拽式时间轴,支持多轨道剪辑;
- 内置滤镜、转场与音效库;

- 4K分辨率导出,适配社交媒体平台。
优势:完全免费,与iPhone、iPad无缝同步,适合移动端快速编辑。
2、Final Cut Pro:专业级剪辑解决方案
适用场景:影视制作、广告片、高精度商业内容。
核心功能:
- 磁性时间轴设计,减少素材错位风险;
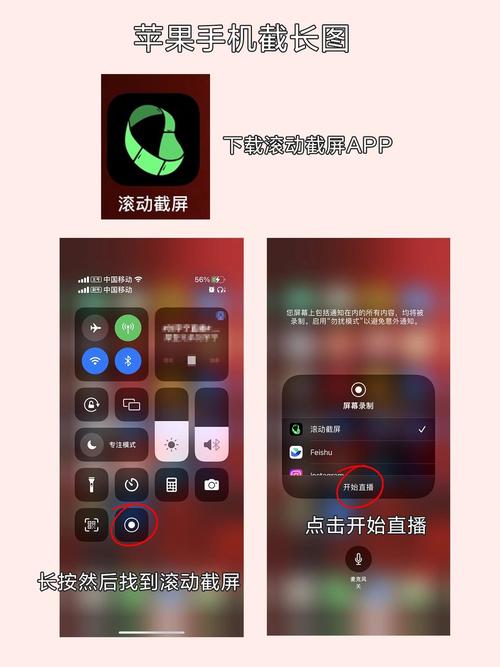
- 多机位同步剪辑,支持高达64条音轨;
- 动态图形模板(Motion插件)实现高级特效。
优势:优化M系列芯片性能,渲染速度提升3倍以上。
二、从导入到导出的完整流程指南
以Final Cut Pro为例,详解苹果设备剪辑全流程:
步骤1:素材整理与导入
- 通过AirDrop或Lightning数据线将视频传输至Mac;
- 在资源库中创建新项目,设置分辨率与帧率(建议匹配原始素材参数)。
步骤2:粗剪与时间轴编排
- 将素材拖入时间轴,按逻辑顺序排列;
- 使用“切割工具(B)”或“Command+B”快捷键拆分片段;
- 通过“范围选择工具(R)”标记重点段落。
步骤3:精修与效果添加
调色:点击“检查器”面板,调整曝光、对比度与色温;
转场:在效果库中选择“交叉叠化”“滑动”等过渡效果;
音频处理:右键点击音轨,选择“分离音频”单独调整音量与降噪。
步骤4:导出与格式选择
- 点击“文件→共享→母版文件”,选择H.264(兼容性强)或ProRes(高画质);
- 社交媒体发布建议导出为1080p,比特率设为12-16Mbps。
三、提升剪辑效率的实用技巧
1、快捷键活用
- Command+C/V:复制粘贴片段;
- Option+拖动:快速复制素材;
- Control+Z:撤销操作(最多支持1000步)。
2、代理文件降低负载
- 处理4K/8K素材时,可在“文件→生成代理媒体”中创建低分辨率版本,剪辑完成后再替换为原片。
3、多设备协同创作
- 用iPad作为Mac的副屏(通过Sidecar功能),触控笔直接绘制蒙版;
- iPhone拍摄素材通过iCloud自动同步至Mac资源库。
四、常见问题与解决方案
Q1:导出视频为何出现卡顿?
- 检查项目设置是否与素材分辨率一致;
- 关闭其他占用GPU的软件(如浏览器标签)。
Q2:如何解决音频不同步问题?
- 右键点击时间轴,选择“同步剪辑→根据波形自动对齐”;
- 手动拖动音频轨道微调至匹配画面。
Q3:Final Cut Pro是否支持Windows格式文件?
- 苹果设备默认支持NTFS格式外接硬盘,需安装Paragon NTFS插件实现读写。
个人观点
苹果设备的视频剪辑体验始终围绕“流畅”与“高效”展开,从iMovie到Final Cut Pro,工具虽分层次,但底层逻辑一致:通过软硬件深度整合降低操作门槛,对于普通用户,建议先掌握基础功能,逐步探索高级特效;专业团队可充分利用Apple Silicon芯片的性能优势,结合ProMotion显示屏实现精准调色,数字创作的本质是表达,技术终须服务于内容本身。