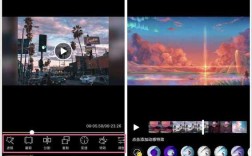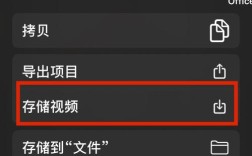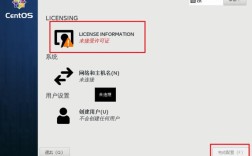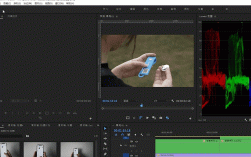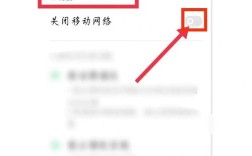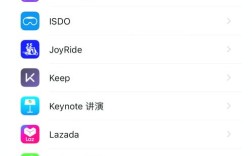在视频剪辑过程中,移动素材是Premiere Pro(简称PR)最基础且高频的操作之一,无论是调整画面构图、实现动态效果,还是优化时间轴结构,都需要精准掌握移动素材的核心技巧,以下将从基础操作到进阶应用,系统解析PR中移动素材的完整方法。
一、基础移动:素材位置与尺寸调整

1、在时间轴面板选中需要调整的素材
2、打开「效果控件」面板(快捷键:Ctrl+5)
3、找到「运动」效果组,展开「位置」和「缩放」参数
4、直接输入数值或拖动参数滑块,实时预览画面变化
*注意:按住Shift键拖动缩放滑块可按比例调整尺寸,避免画面变形
若需要更直观操作,可在节目监视器面板中:

- 单击素材激活蓝色边框
- 拖动画面直接改变位置
- 拖动边框锚点自由调整大小
- 按住Alt键拖动可实现等比缩放
二、时间轴移动:素材时序与轨道管理
1、前后滑动:使用「波纹编辑工具」(快捷键B)拖动素材边缘,可改变入出点而不影响其他素材位置

2、整体位移:选中素材后按住鼠标左键横向拖动,可自由调整在时间轴上的位置
3、跨轨道转移:将素材拖拽至目标轨道时,按住Ctrl键(Windows)或Command键(Mac)可避免自动吸附
4、精确对齐:开启「吸附功能」(快捷键S),素材首尾会自动对齐时间指示器或其他素材端点
*建议操作:
- 多轨道编辑时,锁定非操作轨道(点击轨道左侧锁形图标)
- 使用「向前选择轨道工具」(A)快速选择同一轨道后续素材
三、动态移动:关键帧动画制作
1、在效果控件面板定位时间指示器到起始位置
2、点击「位置」参数前的秒表图标激活关键帧
3、移动时间线到目标位置,修改位置数值生成新关键帧
4、右键关键帧可调整插值方式:
- 线性:匀速运动
- 贝塞尔曲线:自定义加速度
- 自动贝塞尔:平滑过渡
*进阶技巧:
- 按住Ctrl键拖动关键帧可复制动画属性
- 使用「蒙版路径」功能可将素材运动轨迹与绘制路径绑定
- 调整速度曲线(右键关键帧选择「临时插值」)实现缓入缓出效果
四、嵌套移动:复杂组合操作
对已添加多重效果的素材组,可通过嵌套实现整体控制:
1、框选需要组合的素材(支持跨轨道多选)
2、右键选择「嵌套」(快捷键Ctrl+Alt+N)
3、重命名嵌套序列便于后续管理
4、对嵌套序列进行移动、缩放等操作时,内部素材保持相对位置关系
*典型应用场景:
- 多图层画中画同步移动
- 动态分屏效果制作
- 预设动画模板复用
五、高级移动技巧
1、自动匹配帧(快捷键Ctrl+Alt+M):将素材自动对齐到时间指示器位置,适合快速替换镜头
2、多机位同步:在「多机位」模式下,通过快捷键1-9实时切换不同角度素材
3、动态链接:与After Effects联动时,右键素材选择「替换为AE合成」,可保留移动路径参数
4、VR旋转:对360°视频启用「VR旋转」功能,通过球面坐标系调整观看视角
六、常见问题解决方案
素材移动卡顿:
1. 生成代理文件(右键素材-代理-创建代理)
2. 关闭「高质量回放」(节目监视器右下角设置)
3. 清空媒体缓存(编辑-首选项-媒体)
关键帧不生效:
1. 检查是否在相同参数轨道添加关键帧
2. 确认时间指示器未处于两个关键帧之间空白区域
3. 重启PR修复可能存在的软件故障
嵌套序列无法移动:
1. 检查嵌套序列是否被锁定或禁用
2. 确认未在「源监视器」误操作嵌套内容
3. 尝试取消嵌套后重新操作
作为从业多年的剪辑师,我认为移动素材的灵活性直接影响创作自由度,掌握上述方法后,不妨尝试组合使用不同技巧,例如将关键帧动画与嵌套序列结合,实现更复杂的画面调度,实践过程中遇到卡顿或渲染问题,优先检查素材格式与序列设置的匹配度,其次考虑硬件性能优化,持续积累经验,你会发现Premiere Pro的移动操作远比想象中更强大。