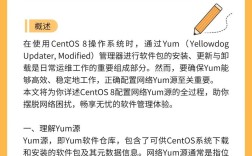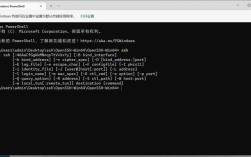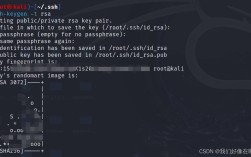Xmanager 简介
Xmanager 是一个运行于 Windows 平台上的高性能的 X Server 软件,能够将远端 Unix/Linux 的桌面无缝地带到你的 Windows 上,甚至电脑在内网或防火墙后,也能通过 SSH 协议安全地运行远端的 X 应用程序。

特点包括:
1、可通过 Xconfig 工具设置多个 Xmanager 设置;
2、支持多用户的 Windows 终端环境;
3、支持多个 IP 地址;
4、支持本地资源数据库;
5、通过热键转换键盘映射;

6、支持多窗口下的 Windows 打印功能等。
CentOS 6.3 配置
在 CentOS 6.3 中,需要对系统进行以下配置才能使用 Xmanager 进行远程连接:
1、安装 gdm(若已安装则不需安装)
yum y install gdm
2、配置系统为图形模式

编辑/etc/inittab 文件,确保其内容如下:
```plaintext
id:5:initdefault:
```
3、配置 gdm
打开/etc/gdm/custom.conf,添加以下内容:
```plaintext
[security]
AllowRemoteRoot=true
[xdmcp]
Port=177
Enable=1
```
关闭防火墙或在防火墙上打开 UDP 协议 177 端口,然后重启机器。
4、启动 XDMCP 服务
service gdm restart
5、在 Windows 上使用 XBrowser 连接
打开 XBrowser,输入 CentOS 服务器的 IP 地址即可进行远程连接。
CentOS 7 配置
CentOS 7 的配置步骤与 CentOS 6.3 类似,但有一些不同之处:
1、安装 epel 源和 lightdm
yum install y epelrelease
yum install y lightdm
2、安装 xfce 桌面环境
yum groupinstall y xfce
3、修改 lightdm 配置文件
编辑/etc/lightdm/lightdm.conf,添加以下内容:
```plaintext
[XDMCPServer]
enabled=true
port=177
```
4、切换 Display Manager 为 lightdm
systemctl disable gdm
systemctl enable lightdm
systemctl start lightdm
5、关闭防火墙
systemctl stop firewalld.service
6、配置用户环境变量
进入 root 用户:su – root,然后执行:
```plaintext
DISPLAY=ip:0.0; export DISPLAY
echo $DISPLAY
```
如果需要永久生效,将上述命令添加到 root 用户的.bash_profile 文件中。
FAQs
1、问题:Xmanager 连接失败怎么办?
解答:请检查以下几点:
确保 CentOS 上的 gdm 或 lightdm 服务已经正确配置并启动。
确保防火墙已关闭或已打开相应的端口(如 177 端口)。
确保 Xmanager 使用的用户名和密码是正确的。
查看 Xmanager 日志以获取更多错误信息。
2、问题:如何切换 CentOS 的默认桌面环境?
解答:可以通过以下命令切换默认桌面环境:
切换到 xfce:yum groupinstall "XFCE",然后在/etc/lightdm/lightdm.conf 中确保使用的是 xfce session。
切换到 KDE:yum groupinstall "KDE Plasma Workspaces",然后在/etc/lightdm/lightdm.conf 中确保使用的是 KDE session。