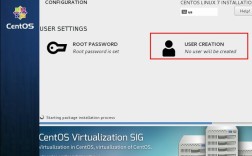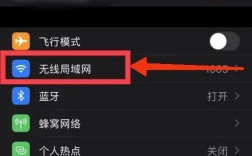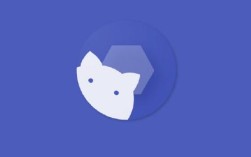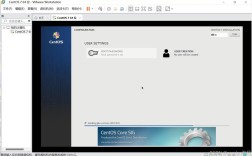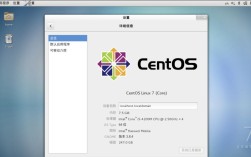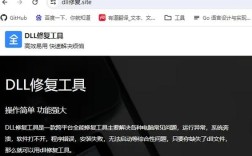Xmanager连接CentOS的完整指南
远程连接服务器是运维人员和开发者的日常操作之一,在众多工具中,Xmanager因其稳定性和图形界面支持备受青睐,本文将详细讲解如何通过Xmanager连接CentOS系统,并针对常见问题提供解决方案,帮助用户高效完成配置。
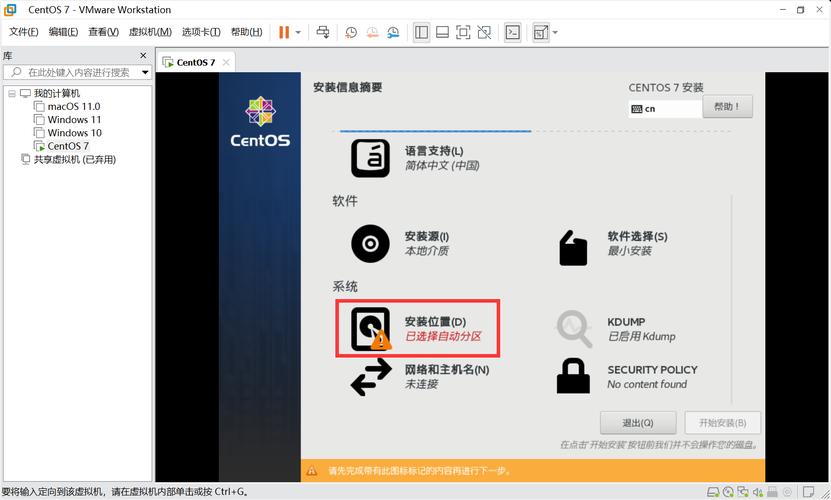
一、为什么选择Xmanager?
Xmanager是一款功能强大的远程管理工具,支持SSH、TELNET、RLOGIN等协议,尤其擅长图形化界面(X11转发)的远程操作,相比纯命令行工具,Xmanager可直接在本地运行CentOS的图形程序(如GNOME或KDE应用),极大提升操作效率。
对于需要频繁调试图形化应用或管理多台服务器的用户,Xmanager的会话管理、多标签功能以及安全性(支持SSH加密)使其成为理想选择。
**二、准备工作
在开始连接前,需确保以下条件已满足:
1、CentOS端配置
- 系统已安装SSH服务并启动:
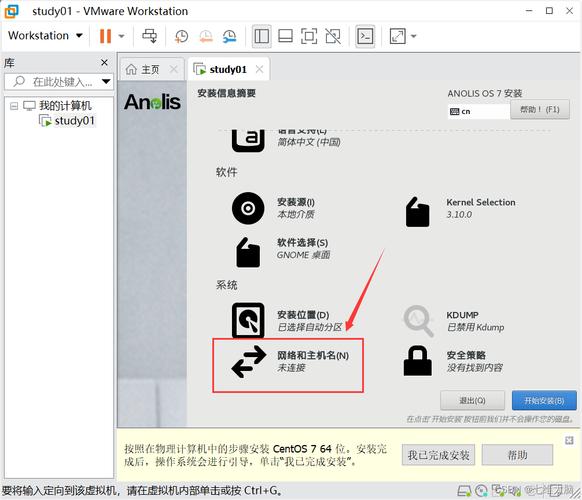
- sudo yum install openssh-server
- sudo systemctl start sshd
- sudo systemctl enable sshd
- 开启X11转发功能:
编辑SSH配置文件/etc/ssh/sshd_config,确认以下参数:
- X11Forwarding yes
- X11UseLocalhost no
保存后重启服务:
- sudo systemctl restart sshd
2、本地计算机端
- 下载并安装[Xmanager官方最新版本](https://www.netsarang.com/zh/xmanager/)。
- 确保本地与CentOS服务器网络互通(可通过ping <服务器IP>测试)。
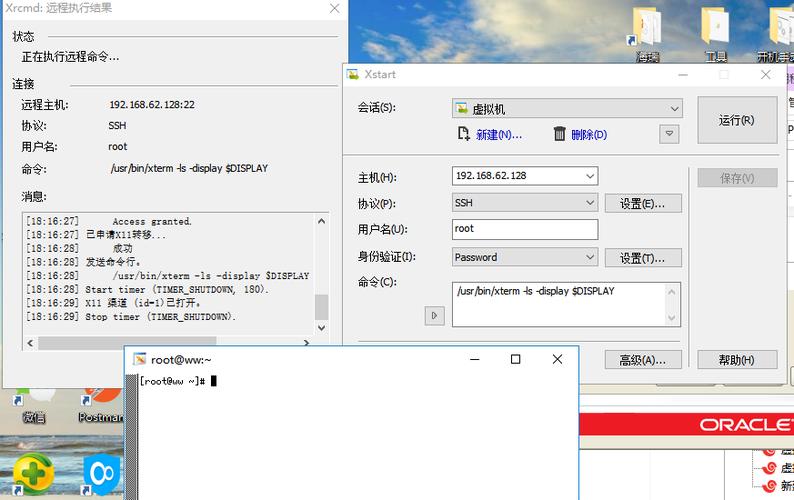
三、通过Xmanager连接CentOS的步骤
步骤1:创建SSH会话
1、打开Xmanager中的Xshell组件,点击菜单栏“文件” → “新建”。
2、在“连接”选项卡中填写:
- 名称:自定义会话名称(如“CentOS-Production”)
- 协议:选择“SSH”
- 主机:输入CentOS服务器的IP地址
- 端口号:默认22(若已修改需同步调整)
步骤2:配置X11转发
1、在“用户身份验证”选项卡中输入用户名和密码(或选择公钥验证)。
2、进入“隧道”选项卡,勾选“转发X11连接到(X)”,并选择“Xmanager”作为X服务器。
步骤3:启动连接
点击“确定”保存配置,双击会话名称启动连接,首次连接时会提示保存服务器指纹,选择“接受并保存”。
步骤4:验证图形化功能
连接成功后,在Xshell命令行输入:
- gedit
若本地自动弹出Gedit文本编辑器的图形窗口,说明X11转发配置成功。
**四、常见问题与解决方法
问题1:连接时提示“Connection refused”
- 检查CentOS的SSH服务是否运行:systemctl status sshd
- 确认防火墙放行SSH端口:
- sudo firewall-cmd --permanent --add-service=ssh
- sudo firewall-cmd --reload
问题2:X11转发失败,无法打开图形程序
- 确认sshd_config中X11相关配置正确,并重启SSH服务。
- 本地Xmanager的Xserver需处于运行状态(打开Xmanager中的Xmanager - Passive组件)。
问题3:登录后命令行响应缓慢
- 关闭SSH的DNS反向解析:在sshd_config中添加UseDNS no,重启服务。
- 检查网络延迟或服务器负载情况。
**五、安全建议
1、使用密钥替代密码登录
生成SSH密钥对,将公钥上传至CentOS的~/.ssh/authorized_keys文件,禁用密码登录以提升安全性。
2、限制SSH访问IP
通过防火墙或/etc/hosts.allow文件,仅允许可信IP连接SSH端口。
3、定期更新软件
运行sudo yum update升级系统和OpenSSH,修复已知漏洞。
观点
Xmanager的稳定性与图形化支持使其在远程管理工具中脱颖而出,尤其适合需要兼顾命令行效率与图形操作的用户,实际使用中,建议结合跳板机与双因素认证进一步提升安全性,对于长期运维任务,可尝试Xmanager的会话日志功能,便于回溯操作记录。