在VirtualBox中安装CentOS是一个相对简单且直观的过程,但需要按照一定的步骤进行操作,以下是详细的安装步骤和注意事项:
准备工作
1、下载VirtualBox:访问Oracle官方网站(https://www.virtualbox.org/)下载最新版本的VirtualBox软件。
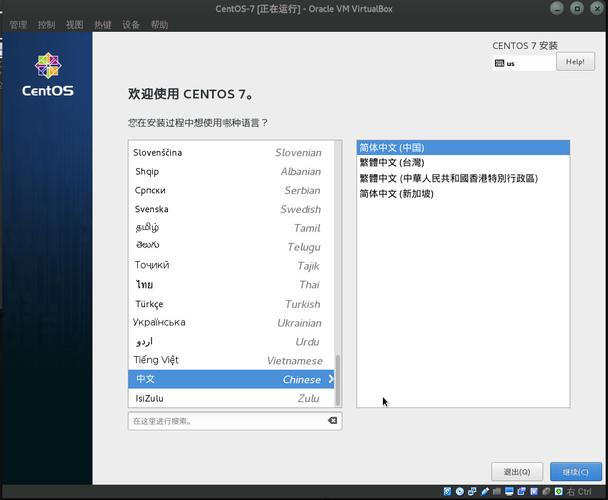
2、下载CentOS镜像:可以从阿里云镜像站(http://mirrors.aliyun.com/centos/7/isos/x86_64/)下载CentOS 7的ISO文件。
安装VirtualBox
1、运行下载的VirtualBox安装程序,按照提示完成安装。
2、安装过程中可以选择安装路径,建议使用默认设置。
创建虚拟机
1、新建虚拟机:打开VirtualBox,点击“新建”按钮,填写虚拟机名称(如CentOS 7),选择类型为Linux,版本选择Red Hat(64bit)。
2、分配内存:建议至少分配2048MB(2GB)内存,根据宿主机配置调整。
3、创建虚拟硬盘:选择“现在创建虚拟硬盘”,默认选项VDI,动态分配,硬盘大小建议至少20GB。

配置虚拟机
1、加载ISO镜像:在虚拟机设置中,选择存储,将下载的CentOS ISO文件添加到IDE控制器下。
2、调整启动顺序:确保光驱在启动顺序中排在最前面,以便从ISO镜像启动。
安装CentOS
1、启动虚拟机:双击刚创建的虚拟机,开始安装过程。
2、语言选择:选择安装过程中使用的语言,通常选择English。
3、时区设置:选择Asia/Shanghai或其他合适的时区。
4、软件选择:可以选择GNOME Desktop进行图形化安装,或者Minimal Install进行最小化安装。
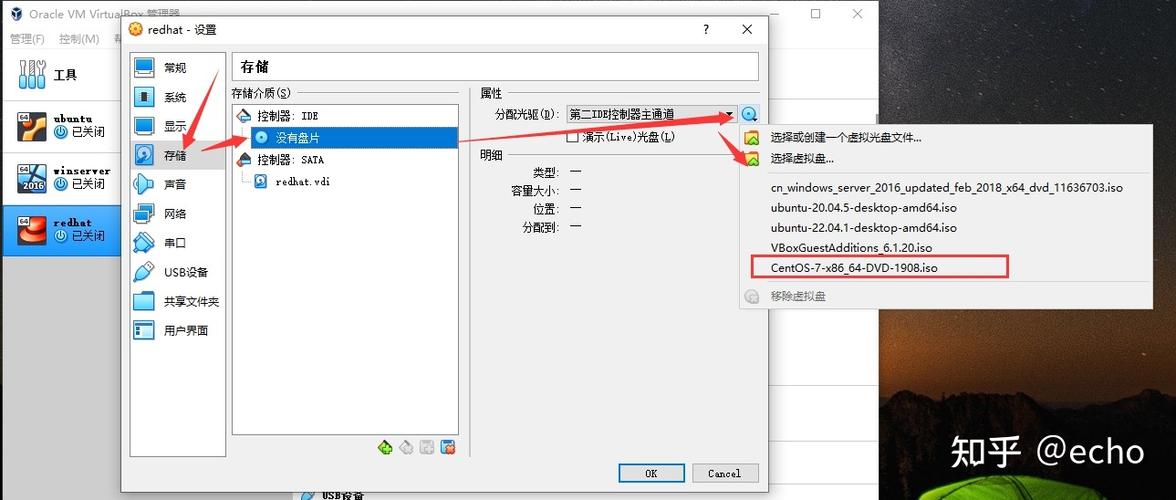
5、磁盘分区:如果不熟悉手动分区,可以使用自动分区。
6、网络和主机名:确保网络连接已打开,设置主机名。
7、用户设置:设置root密码和普通用户密码。
8、开始安装:点击Begin Installation开始安装过程,等待安装完成。
后续配置
1、重启虚拟机:安装完成后,重启虚拟机,移除ISO镜像。
2、检查网络连接:确保虚拟机能够连接到网络,可以通过ping命令测试。
3、安装增强功能:挂载VBoxGuestAdditions_ISO并运行其中的脚本,以增强虚拟机性能和支持剪贴板共享等功能。
FAQs
1、Q: 在安装CentOS 7时出现No Caching mode page found问题怎么办?
A: 这个问题可能是由于使用了UEFI启动方式导致的,可以尝试在启动时按E键编辑GRUB选项,将vmlinuz initrd=initrd.img linux dd quiet修改为vmlinuz initrd=initrd.img inst.stage2=hd:/dev/sdc4 rdblacklist,然后按Ctrl+X继续启动。
2、Q: VirtualBox中如何设置静态IP地址?
A: 在CentOS系统中,可以通过编辑/etc/sysconfig/networkscripts/ifcfgenp0s3文件来设置静态IP地址,将BOOTPROTO设置为static,ONBOOT设置为yes,并添加IPADDR和NETMASK等参数,然后重启网络服务使设置生效。
通过以上步骤,你应该能够在VirtualBox中成功安装并配置CentOS 7系统,如果在安装过程中遇到任何问题,可以查阅官方文档或相关论坛寻求帮助。










