在VirtualBox中安装CentOS,需要先下载并安装VirtualBox软件和CentOS镜像,以下是详细的安装步骤:
准备工作
1、下载VirtualBox:从VirtualBox官方网站(https://www.virtualbox.org/)下载适合您操作系统的VirtualBox版本。
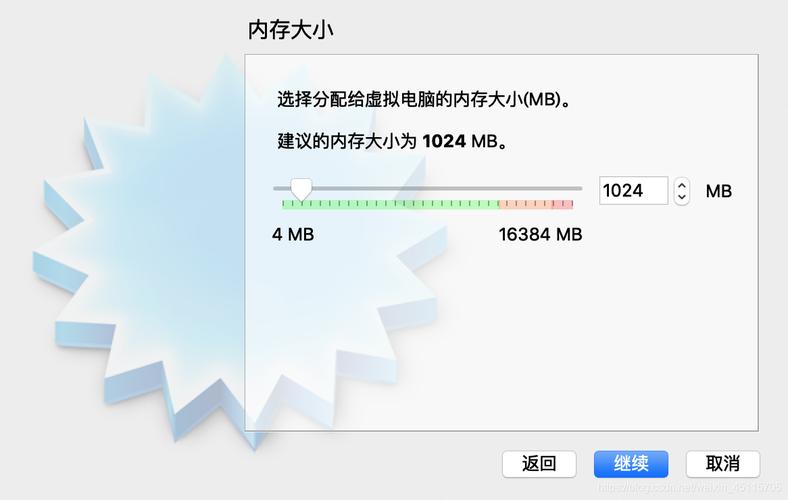
2、下载CentOS镜像:您可以从CentOS官网或其他可信的镜像源下载CentOS镜像文件(ISO格式),阿里云镜像站提供了较快的下载速度(http://mirrors.aliyun.com/centos/7/isos/x86_64/)。
安装VirtualBox
1、双击下载的VirtualBox安装包,按照提示完成安装过程,只需点击“下一步”即可完成安装。
创建虚拟机并安装CentOS
1、打开VirtualBox并新建虚拟机:
启动VirtualBox,点击“新建”按钮。
为虚拟机命名(如CentOS),选择类型为“Linux”,版本选择“Red Hat (64bit)”(因为CentOS是基于Red Hat的发行版)。
2、分配内存:建议根据宿主机的内存大小来分配虚拟机的内存,至少分配2GB内存,但具体数值可以根据宿主机的配置和需求进行调整。
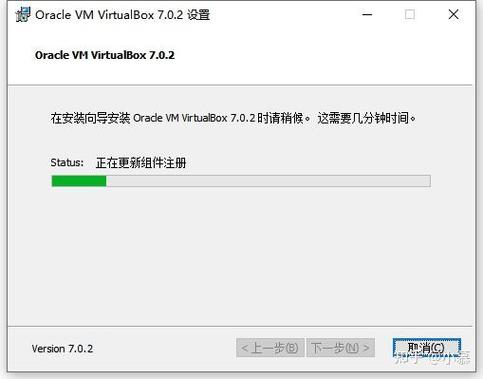
3、创建虚拟硬盘:
选择“现在创建虚拟硬盘”。
选择虚拟硬盘类型(如VDI),分配方式(动态分配或固定大小)以及硬盘大小(建议至少20GB,但具体数值可根据需求调整)。
4、加载CentOS镜像并启动虚拟机:
在虚拟机设置中,选择存储选项卡,将控制器IDE下的空光盘替换为您下载的CentOS镜像文件。
返回VirtualBox主界面,选中刚创建的虚拟机,点击“启动”按钮。
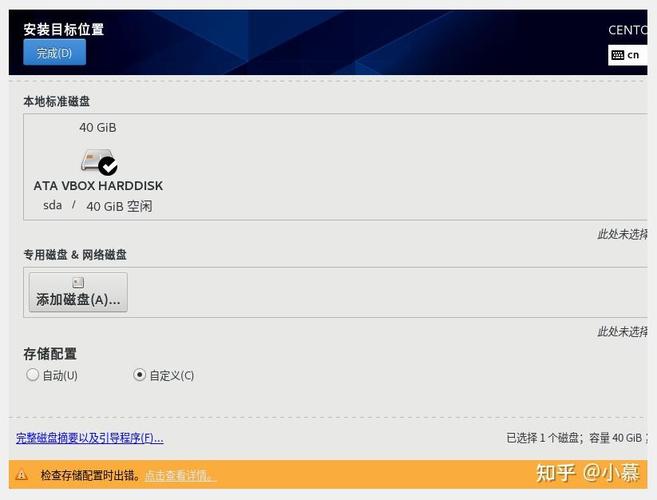
5、开始安装CentOS:
在启动菜单中选择“Install CentOS 7”并回车。
按照安装向导的提示,依次进行语言选择、时区设置、磁盘分区、网络配置等操作。
特别注意,在安装过程中需要设置root用户密码和普通用户及其密码。
6、等待安装完成并重启虚拟机:安装完成后,点击“Reboot”按钮重启虚拟机。
7、检查网络连接:重启后,使用普通用户登录系统,检查网络连接是否正常,可以通过ping命令(如ping www.baidu.com)来测试网络连接。
常见问题及解决方案
1、问题一:在安装CentOS时出现“No Caching mode page found”错误。
解答:这通常是由于选择了UEFI引导模式导致的,解决方法是在启动虚拟机时,按键盘上的E键进入编辑模式,找到以vmlinuz开头的命令行,在quiet后面添加inst.stage2=hd:LABEL=CentOS\x207\x2d\x3x86\x2d64,然后按Ctrl+X组合键继续安装。
2、问题二:虚拟机无法联网。
解答:首先检查虚拟机的网络设置是否正确,确保网络适配器已连接到正确的网络(如NAT或桥接模式),检查宿主机的网络连接是否正常,如果问题仍然存在,可以尝试重启虚拟机或重新配置网络设置。
通过以上步骤,您应该能够在VirtualBox中成功安装并运行CentOS系统,如果在安装过程中遇到任何问题,可以参考上述常见问题及解决方案进行排查和解决。











