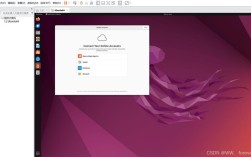在 CentOS 上安装 Windows 操作系统可以通过多种方法实现,包括双系统安装、虚拟机安装以及使用 Windows Subsystem for Linux(WSL)等,以下是详细介绍:
一、CentOS 和 Windows 双系统安装
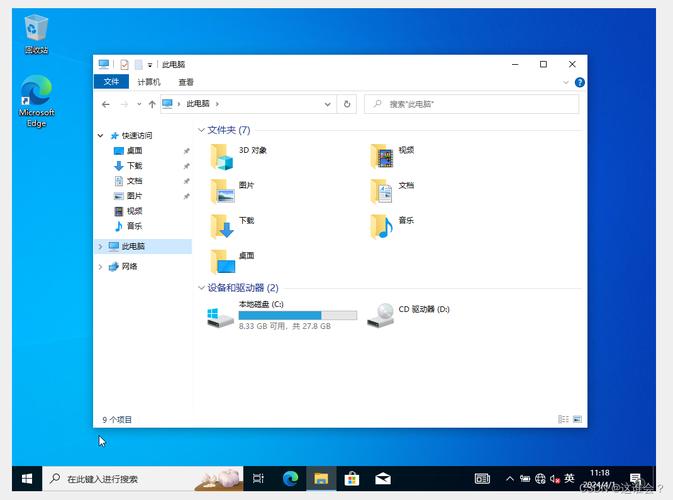
1、准备工作:首先确保硬盘有足够的未分配空间来安装 Windows,一般需要大于30GB的空间。
2、安装 Windows:先安装 Windows 操作系统,安装完成后,进入 Windows 磁盘管理界面,右键单击一个分区,选择“压缩卷”,为 CentOS 腾出未分配空间(建议至少30GB)。
3、安装 CentOS:下载 CentOS ISO 镜像文件并解压,插入 CentOS 安装介质(如 USB 驱动器),启动 CentOS 安装程序,在“安装位置”中选择“我要配置分区”,创建以下四个挂载点:
/:分配 30GB,用于根目录。
/home:分配 10GB,用于用户目录。
/boot:分配 300M,用于引导加载程序。
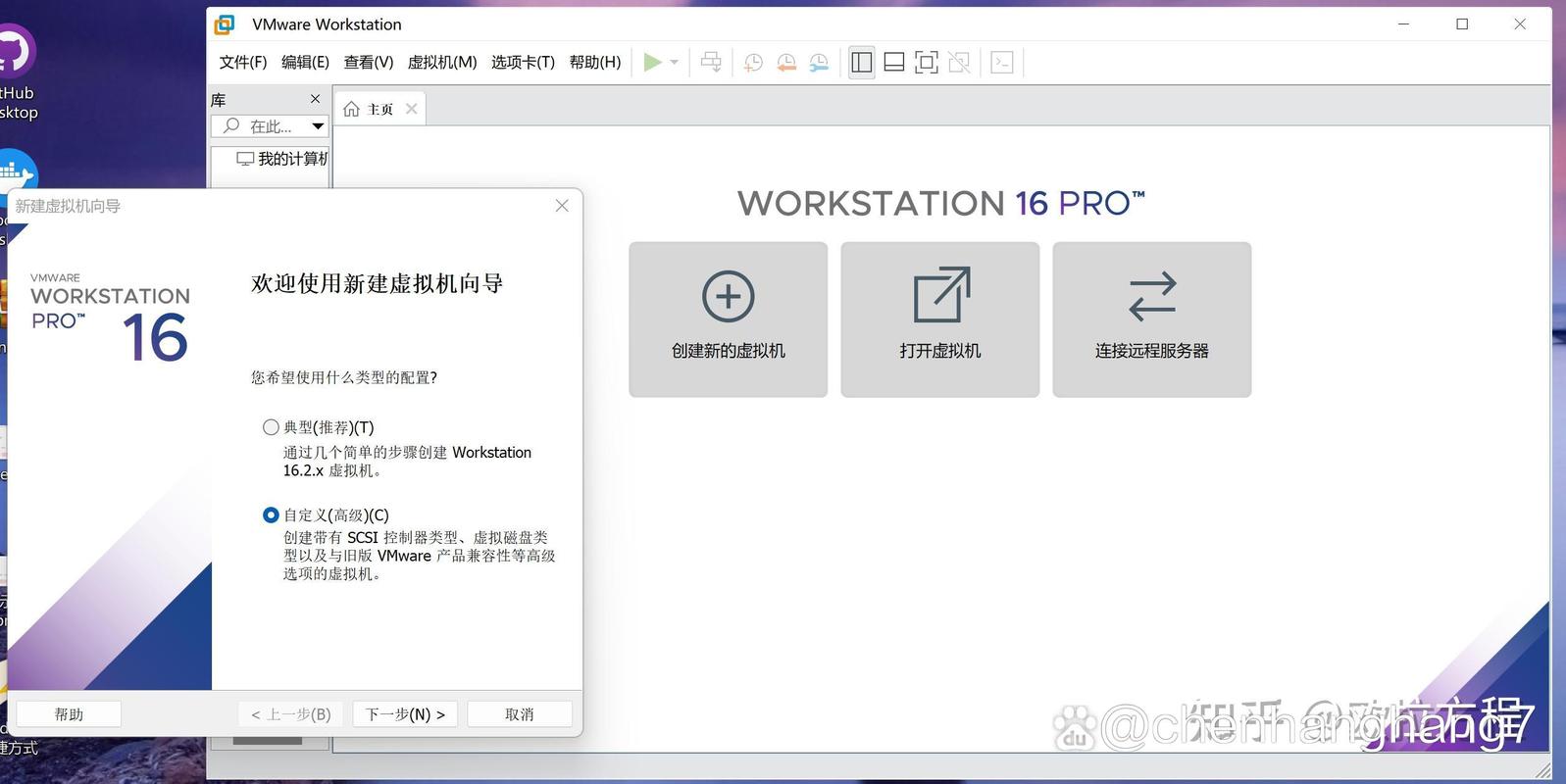
swap:分配 8G,用于交换空间。
4、修复 Windows 启动项:安装完 CentOS 后,默认会覆盖 Windows 启动项,需要在 CentOS 中编辑 GRUB 配置文件来修复 Windows 启动项,步骤如下:
打开/etc/grub2/grub.cfg 文件,添加以下内容:
```plaintext
menuentry 'Windows 10' {
set root=(hd0,1)
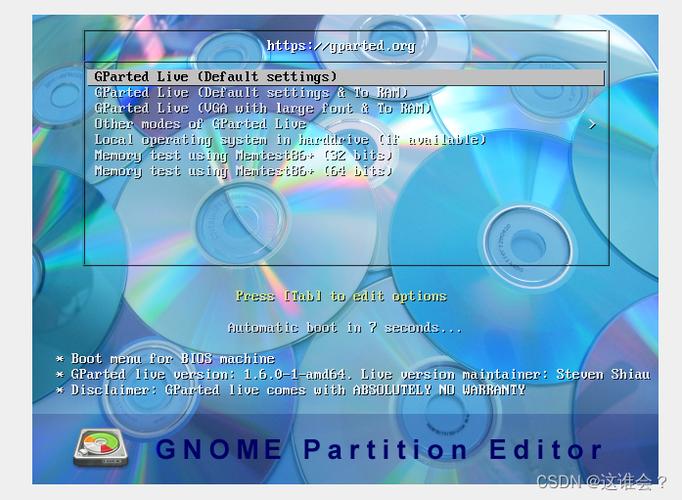
chainloader +1
}
```
执行grub2setdefault 'Windows 10' 设置默认启动项为 Windows。
重启系统,完成双系统安装。
二、通过 KVM 在 CentOS 上安装 Windows 虚拟机
1、安装 KVM:确保 CentOS 支持虚拟化技术(如 Intel VTx 或 AMDV),安装 KVM 及相关工具:
```bash
yum groupinstall "Virtualization" "Virtualization Client" "Virtualization Platform" y
```
2、上传 Windows 镜像:将 Windows ISO 镜像上传到 CentOS 服务器,例如使用 SCP 或 SFTP。
3、创建虚拟机:使用 virtmanager 图形界面工具创建新的 KVM 虚拟机,选择 Windows ISO 镜像作为安装源,配置虚拟机的 CPU、内存、存储和网络设置。
4、安装 Windows:启动虚拟机并按照常规步骤安装 Windows,安装完成后,可以像使用本地 Windows 系统一样操作。
三、在 Windows 上使用 WSL 安装 CentOS
1、启用 WSL 功能:在 Windows 10 中,打开 PowerShell(管理员模式),执行以下命令启用 WSL 功能:
```powershell
wsl install
```
2、安装 CentOS:下载 CentOS WSL 版本,例如从 Microsoft Store 下载或手动安装,下载 CentOS 7.zip 和 rootfs.tar.xz 文件,然后执行以下命令安装:
```powershell
wsl import CentOS C:\path\to\your\extracted\CentOS7.zip C:\path\to\your\rootfs.tar.xz
```
3、启动 CentOS:安装完成后,可以在开始菜单中找到 CentOS,点击启动即可。
相关FAQs
| 问题 | 答案 |
| 如何卸载 CentOS? | 如果通过 WSL 安装,只需在 Windows 功能中关闭 WSL,然后删除相关文件即可,对于双系统,可以使用第三方工具(如 EaseUS Partition Master)删除 CentOS 分区。 |
| 如何在 CentOS 上运行 Windows 程序? | 可以使用 Wine 软件在 CentOS 上运行部分 Windows 程序,首先添加 Wine 源并安装 Wine:yum install epelreleaseyum install wine然后下载并运行 Windows 程序。 |
| KVM 对硬件有什么要求? | 确保 CPU 支持虚拟化扩展(Intel VTx 或 AMDV),并在 BIOS 中启用这些选项,建议至少有 4GB RAM 和足够的磁盘空间来存储虚拟机镜像文件。 |
通过上述方法,可以在 CentOS 上成功安装并运行 Windows 操作系统,满足不同用户的需求,无论是为了开发测试、运行特定应用程序,还是体验不同操作系统的特性,这些方法都提供了有效的解决方案。