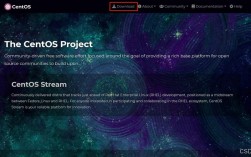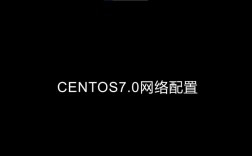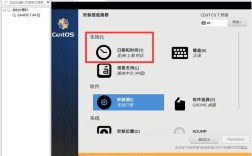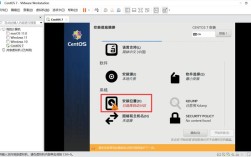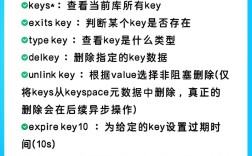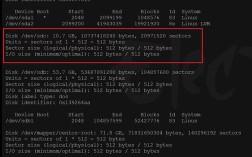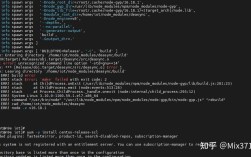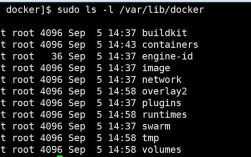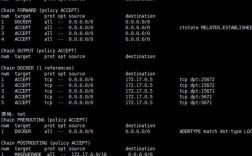制作CentOS系统启动盘的详细步骤如下:
下载CentOS操作系统镜像
1、选择版本和镜像:访问CentOS官方网站或阿里云镜像源,选择合适的CentOS版本(如CentOS 7.9)并下载对应的ISO镜像文件。
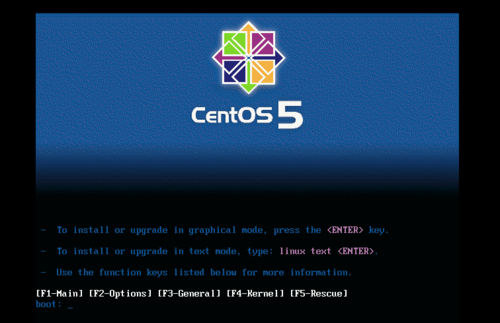
2、保存镜像文件:将下载好的ISO镜像文件保存到本地计算机上,确保文件完整无误。
准备制作工具
1、选择制作工具:可以使用Rufus或UltraISO等工具来制作U盘启动盘。
2、下载并安装工具:从官方网站下载Rufus或UltraISO,并按照提示进行安装。
三、格式化U盘(注意:此操作会删除U盘中的所有数据,请务必提前备份!)
1、插入U盘:将U盘插入计算机的USB接口。
2、打开制作工具:运行Rufus或UltraISO。
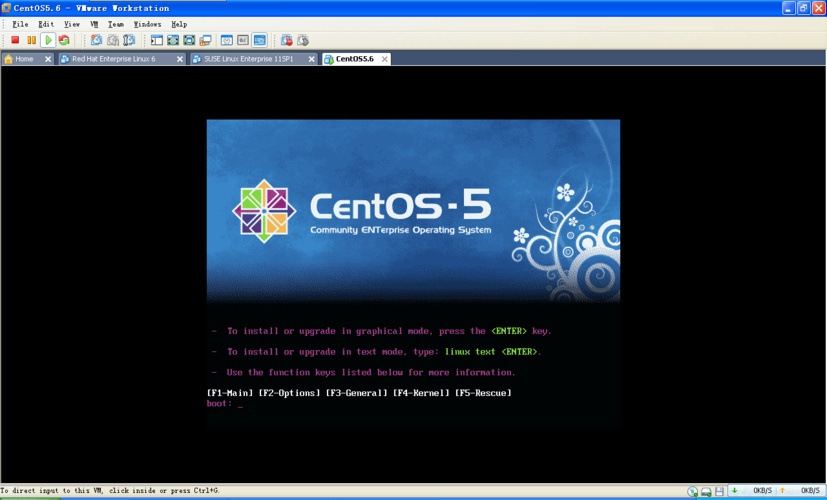
3、选择U盘:在制作工具中选择刚刚插入的U盘作为目标设备。
4、格式化设置:根据需要选择合适的文件系统(通常为NTFS或FAT32),并勾选“格式化”选项以清空U盘中的数据。
写入ISO镜像到U盘
1、加载ISO镜像:在制作工具中点击“打开”按钮,选择之前下载好的CentOS ISO镜像文件。
2、设置写入参数:根据需要设置写入方式(如USBHDD+或USBHDD v2)和刻录校验等选项。
3、开始写入:点击“开始”或“写入”按钮,等待制作工具将ISO镜像文件写入到U盘中,这个过程可能需要几分钟时间。
设置BIOS从U盘启动
1、重启计算机:完成U盘启动盘的制作后,将U盘插入需要安装CentOS的计算机中,并重启该计算机。
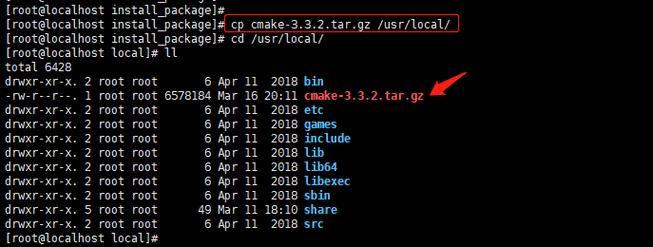
2、进入BIOS设置:在计算机启动时按下相应的快捷键(如F2、F12、DEL等,具体取决于计算机品牌和型号)进入BIOS设置界面。
3、设置U盘为第一启动项:在BIOS设置界面中,找到“Boot”或“启动”选项卡,将U盘设置为第一启动项,不同计算机品牌的设置方法可能略有不同,请根据实际情况进行调整。
4、保存设置并退出:设置完成后,按下F10键(或其他指定键)保存设置并退出BIOS,计算机将自动重启并从U盘启动。
安装CentOS操作系统
1、进入安装界面:计算机从U盘启动后,将进入CentOS的安装界面,按照屏幕上的提示进行操作即可。
2、选择安装语言和键盘布局:在安装过程中,首先需要选择安装语言和键盘布局,根据个人需求进行选择即可。
3、配置网络和主机名:接下来需要配置网络和主机名,根据实际网络环境进行配置,并设置一个易于记忆的主机名。
4、选择安装位置:在选择安装位置时,可以选择自动分区或手动分区,对于新手用户来说,建议选择自动分区以简化安装过程,如果对分区有特殊需求,可以选择手动分区并进行相应设置。
5、配置软件包:在安装过程中还需要配置软件包,可以选择默认的软件包组,也可以根据个人需求添加或删除软件包。
6、设置root密码:为root用户设置一个安全的密码是非常重要的,请确保密码足够复杂且难以猜测。
7、开始安装:完成上述设置后,点击“开始安装”按钮即可开始安装CentOS操作系统,安装过程可能需要一些时间,请耐心等待。
8、完成安装并重启:安装完成后,计算机将自动重启并进入新安装的CentOS操作系统,此时可以拔掉U盘并享受新系统带来的便利了。
相关问答FAQs
1、问题:为什么制作U盘启动盘时需要格式化U盘?
答案:格式化U盘是为了清空U盘中的所有数据,以确保在写入ISO镜像文件时不会受到原有数据的影响,如果不格式化U盘直接写入ISO镜像文件,可能会导致启动失败或系统不稳定等问题,在制作U盘启动盘之前,请务必备份好U盘中的重要数据并执行格式化操作。
2、问题:在安装CentOS操作系统时遇到报错怎么办?
答案:如果在安装CentOS操作系统时遇到报错,可以根据报错信息进行相应的排查和解决,常见的报错原因包括硬件兼容性问题、ISO镜像文件损坏、BIOS设置错误等,可以尝试更换硬件、重新下载ISO镜像文件或检查BIOS设置等方法来解决问题,如果问题依然存在,可以查阅相关论坛或社区寻求帮助。