CentOS 安装图解
CentOS是一个免费的、开源的、可以重新分发的Linux发行版,源自Red Hat Enterprise Linux(RHEL)并依照开放源代码原则发布,它以其稳定性、可预测性、可管理和可复现性而著称,本文将详细介绍如何在VMware上安装CentOS,并提供一些常见问题的解答。
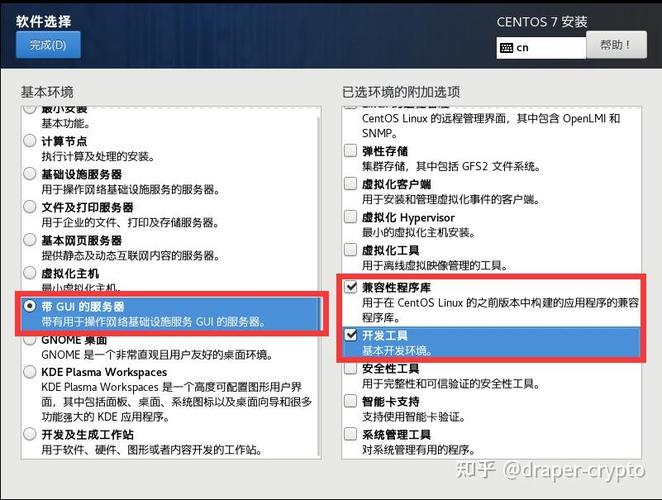
必备软件和准备
2.1 软件准备
VMware Workstation:推荐使用VMware Workstation 14或更高版本,可以从VMware官网下载并安装。
CentOS ISO镜像文件:可以从CentOS官方网站下载最新版本的ISO镜像文件。
2.2 硬件配置
建议配置如下:
| 项目 | 推荐配置 |
| RAM | 至少2GB(建议4GB以上) |
| CPU | 双核及以上 |
| 硬盘空间 | 最小20GB(建议40GB以上) |
安装步骤
3.1 创建虚拟机
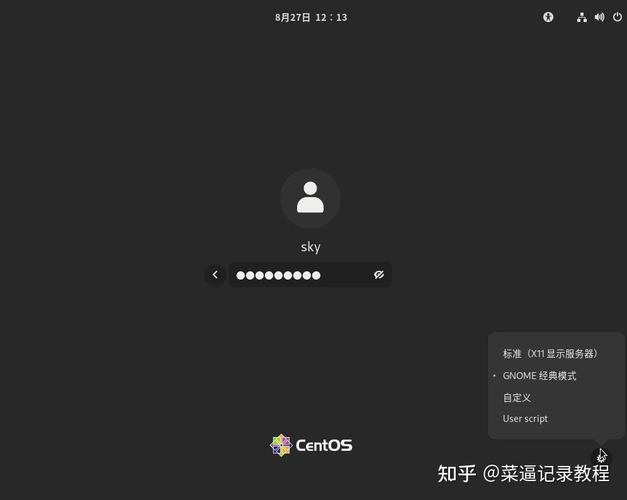
1、打开VMware Workstation:启动VMware Workstation,选择“创建新的虚拟机”。
2、自定义配置:选择“自定义(高级)”,点击“下一步”。
3、兼容性设置:保持默认选项,点击“下一步”。
4、安装来源:选择“稍后安装操作系统”,点击“下一步”。
5、选择操作系统类型:客户机操作系统选择“Linux”,版本选择“CentOS 7”或“CentOS 8”,点击“下一步”。
6、虚拟机名称和位置:为虚拟机命名并选择安装目录,点击“下一步”。
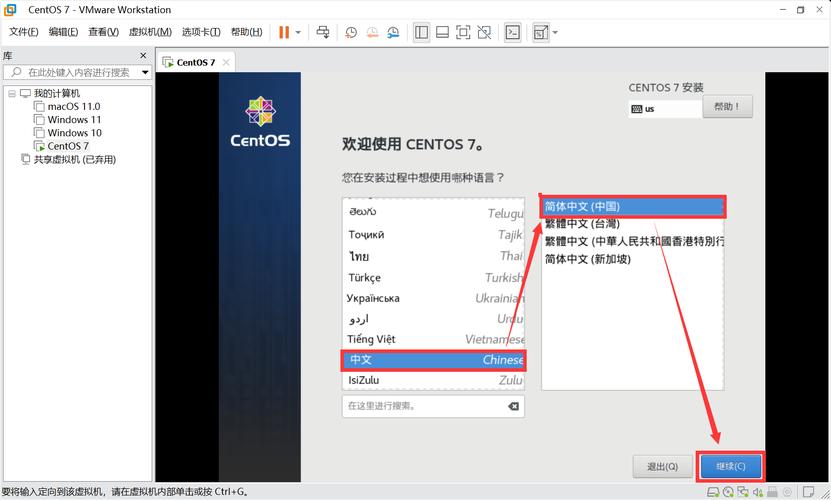
7、处理器配置:根据需求分配处理器数量和内核数,点击“下一步”。
8、内存设置:建议分配2GB内存,如果宿主机内存较大,可以分配更多内存,点击“下一步”。
9、网络类型:选择“桥接模式”或“NAT模式”,点击“下一步”。
10、I/O控制器类型:保持默认选项,点击“下一步”。
11、虚拟磁盘类型:选择“创建新的虚拟磁盘”,点击“下一步”。
12、磁盘大小:建议分配20GB以上磁盘空间,勾选“将虚拟磁盘拆分成多个文件”,点击“下一步”。
13、磁盘文件位置:保持默认位置,点击“下一步”。
14、完成设置:点击“自定义硬件”按钮,进入硬件配置界面。
15、CD/DVD设置:在硬件标签页中选择“CD/DVD”,再选择“使用ISO映像文件”,浏览并选择下载好的CentOS ISO文件,勾选“启动时连接”,点击“确定”。
16、开始安装:返回主界面,点击“开启虚拟机电源”开始安装。
3.2 安装过程
1、选择语言:选择“中文(简体)”或其他需要的语言,点击“继续”。
2、安装归纳:检查安装设置,确保无误后点击“开始安装”。
3、设置ROOT密码:为root用户设置一个强密码。
4、创建用户:设置新用户的用户名和密码,是否作为管理员根据需求选择。
5、等待安装完成:安装过程可能需要几分钟时间,完成后会提示重启系统。
6、重启虚拟机:点击重启按钮,完成安装。
FAQs
Q1:如何查看CentOS版本?
A1:可以通过命令行查看CentOS版本,打开终端,输入以下命令:
- cat /etc/centosrelease
该命令会显示当前运行的CentOS版本信息。
Q2:如何更新CentOS系统?
A2:更新CentOS系统可以使用yum包管理器,首先确保系统已经安装了yum工具,然后执行以下命令来更新所有已安装的软件包:
- sudo yum update y
这个命令会自动下载并安装所有可用的更新,请确保在执行此命令之前已经备份了重要数据,以防万一出现问题。











