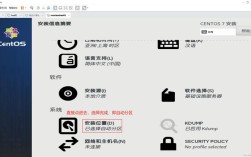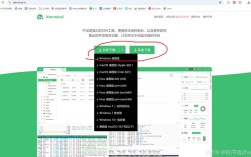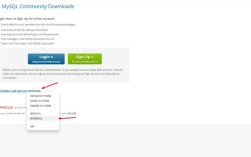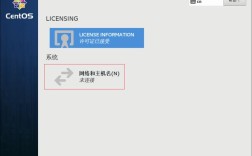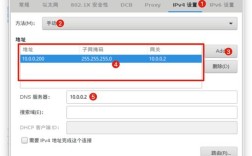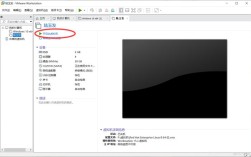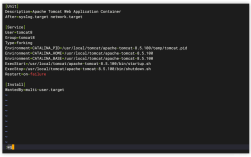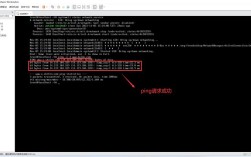准备工作
1、软件准备
虚拟化软件:推荐使用VMware,版本建议选择VMware Workstation 12或以上。
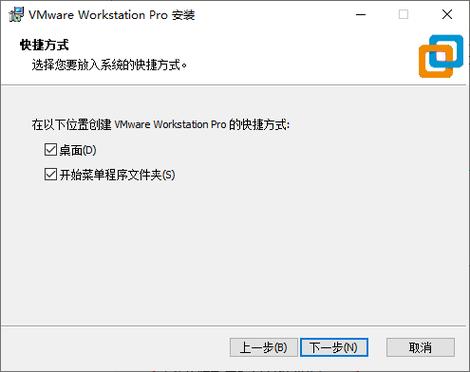
CentOS镜像:可以从阿里云或华为云下载CentOS 7的ISO镜像文件,下载地址分别为:阿里云和华为云。
2、硬件要求
宿主机配置:最低要求为Intel i5双核CPU、硬盘500G、内存4G以上。
创建虚拟机
1、打开VMware并新建虚拟机
打开VMware Workstation,点击“创建新的虚拟机”。
2、选择安装来源
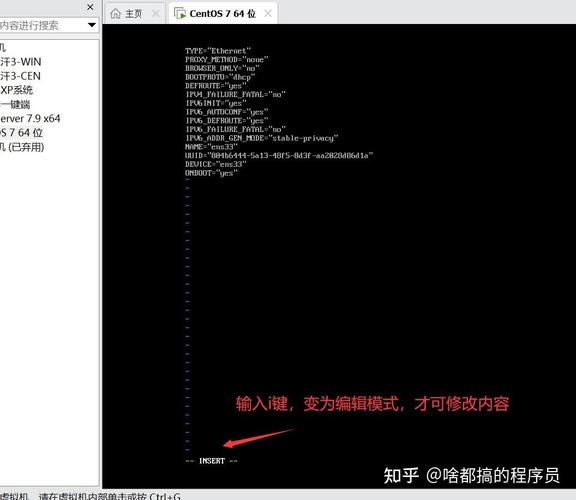
选择“典型(推荐)”选项,点击“下一步”。
选择“稍后安装操作系统”,点击“下一步”。
3、选择操作系统
客户机操作系统选择“Linux”,版本选择“CentOS 7 64位”,点击“下一步”。
4、命名虚拟机
输入虚拟机名称,选择虚拟机文件保存的位置,点击“下一步”。
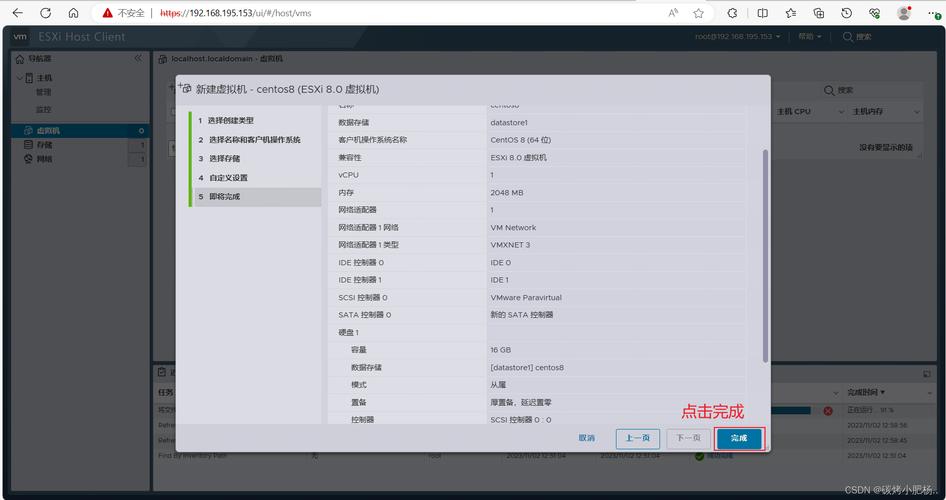
5、分配处理器和内存
处理器配置:根据需求分配,建议至少1个CPU核心。
内存配置:建议至少2G内存,具体可根据宿主机内存情况分配。
6、网络连接类型
选择“桥接模式(Bridge)”,使虚拟机与宿主机在同一网络级别。
7、磁盘容量
默认分配20G磁盘空间,勾选“将虚拟磁盘存储为单个文件”,点击“下一步”。
8、自定义硬件(可选)
可以点击“自定义硬件”进行进一步设置,如添加CD/DVD驱动器,选择下载好的CentOS ISO镜像文件。
9、完成虚拟机创建
点击“完成”,虚拟机创建完毕。
安装CentOS 7
1、启动虚拟机
选中刚创建的虚拟机,点击“开启此虚拟机”。
2、开始安装
在虚拟机启动界面,选择“Install CentOS 7”,按回车键。
3、选择语言和键盘
语言选择中文(简体),键盘选择美式键盘,点击“继续”。
4、配置时间和日期
时区选择上海,设置为UTC+8,点击“完成”。
5、选择软件包
选择“server with GUI”,点击“完成”。
6、磁盘分区
手动分区,创建以下分区:
/boot:大小200M,用于存放引导文件。
swap:交换分区,大小建议为物理内存的12倍。
/:根目录,剩余空间全部分配给根目录。
点击“接受更改”。
7、配置网络和主机名
打开网卡,确保能获取到IP地址,更改主机名,点击“完成”。
8、开始安装
点击“开始安装”,等待系统安装完成。
9、设置root密码和创建用户
设置root密码,创建普通用户并设置密码。
10、重启系统
安装完成后,点击“重启”,进入系统。
FAQs
1、为什么选择桥接模式而不是NAT模式?
桥接模式使虚拟机与宿主机在同一网络级别,可以直接访问外部网络,适合需要与外部设备通信的场景,而NAT模式需要通过宿主机才能访问外部网络,更适合隔离内部网络环境。
2、如何配置固定IP地址?
编辑网络配置文件/etc/sysconfig/networkscripts/ifcfgens33(网卡名称可能不同),将BOOTPROTO设为static,添加IPADDR、NETMASK、GATEWAY等参数,保存后重启网络服务。