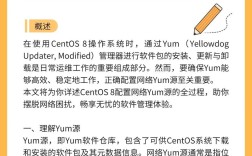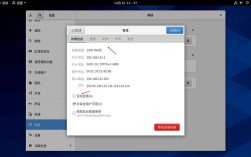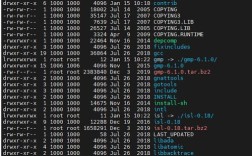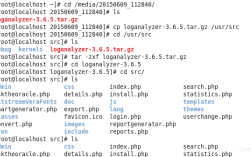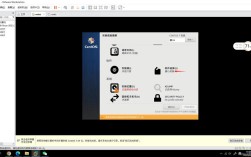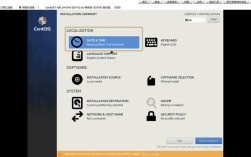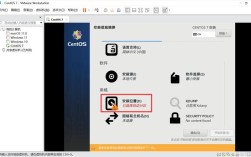使用U盘启动CentOS
在计算机世界中,操作系统的安装和启动是每个用户都需要掌握的基本技能,对于CentOS这样的Linux发行版,通过U盘启动是一种常见且便捷的方法,以下是详细的步骤和注意事项:
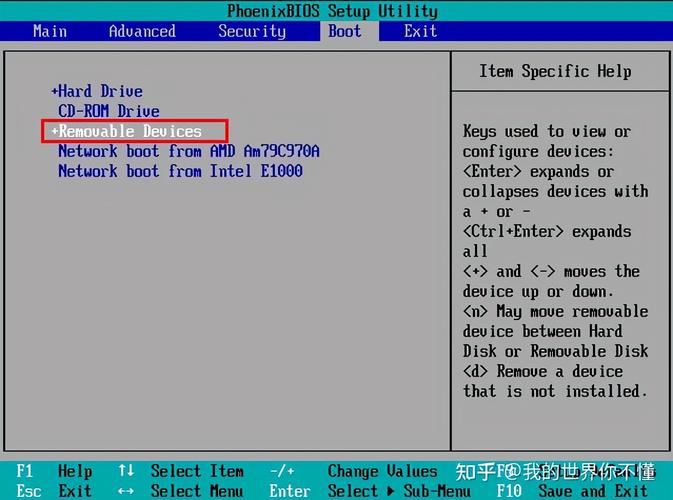
准备工作
1、检查U盘启动功能:确保你的计算机支持U盘启动,大多数现代计算机都支持这一功能,但一些老旧设备可能不支持。
2、下载CentOS镜像文件:访问CentOS官网(https://www.centos.org/download/),选择你需要的版本并下载对应的ISO镜像文件。
3、准备U盘:建议使用8GB或更大容量的U盘,以确保有足够的空间存放CentOS系统文件。
4、备份数据:制作启动盘时会格式化U盘,因此请先备份U盘中的重要数据。
制作U盘启动盘
1、下载Rufus:访问Rufus官网(https://rufus.ie/zh/)下载适用于你操作系统的版本,并将其安装在电脑上。
2、打开Rufus:双击运行Rufus软件。
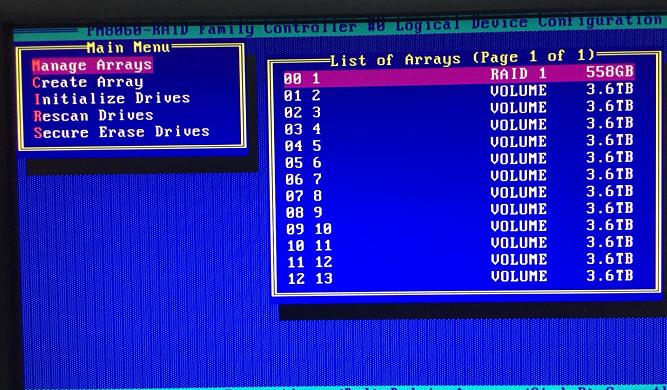
3、选择ISO文件:在Rufus界面中,点击“选择”按钮,找到你下载的CentOS ISO文件并选中它。
4、配置选项:
分区类型:通常选择MBR(Master Boot Record)或GPT(GUID Partition Table),具体取决于你的硬盘分区类型。
文件系统:选择NTFS。
块大小:选择4096字节(4K)。
卷标:可以自定义,也可以保留默认值。
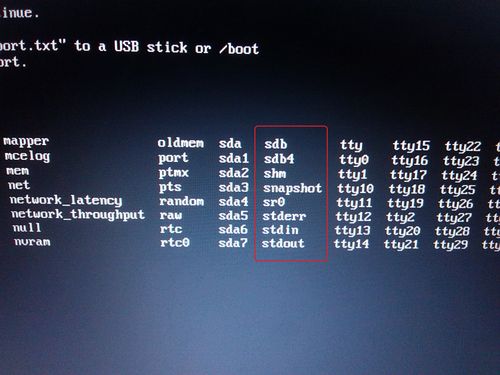
5、开始制作:点击“开始”按钮,Rufus会提示你将会格式化U盘上的所有数据,确认后继续。
6、完成制作:等待Rufus将ISO文件写入U盘,完成后会有提示信息。
设置BIOS从U盘启动
1、重启电脑:插入制作好的U盘启动盘,然后重启电脑。
2、进入BIOS设置:在电脑启动时按下特定的键(如F2、Del、Esc等,具体取决于你的主板型号)进入BIOS设置界面。
3、设置U盘为首选启动设备:在BIOS设置中找到“引导选项”或“启动顺序”,将U盘设置为首选启动设备。
4、保存并退出:按F10保存设置并退出BIOS,电脑将自动重启并从U盘启动。
安装CentOS系统
1、开始安装:当电脑从U盘启动后,会出现CentOS安装界面,选择“Install CentOS”并按Enter键。
2、选择语言和键盘布局:根据需要选择合适的语言和键盘布局,然后点击“继续”。
3、安装位置:选择磁盘和分区方式,可以选择自动分区或手动分区。
4、网络和主机名:配置网络连接并设置主机名。
5、开始安装:确认所有设置无误后,点击“开始安装”按钮,等待安装过程完成。
6、设置root密码:安装完成后,系统会提示你设置root用户的密码。
7、完成安装:重启电脑并移除U盘,系统将自动进入新安装的CentOS系统。
常见问题及解决方法
1、无法从U盘启动:请确保U盘已正确插入,并在BIOS中将U盘设置为首选启动设备,如果问题依旧,尝试更换U盘或重新制作启动盘。
2、安装过程中报错:可能是由于硬件不兼容或文件损坏导致,请检查硬件配置是否满足CentOS的最低要求,并重新下载ISO文件和制作启动盘。
3、安装后无法进入系统:可能是由于引导记录损坏或分区表错误导致,可以尝试使用Live CD或Live USB进行修复,或者重新安装系统。
FAQs
1、如何检查我的计算机是否支持U盘启动?
答:大多数现代计算机都支持U盘启动,但一些老旧设备可能不支持,你可以通过查阅计算机的用户手册或联系制造商客服来确认。
2、为什么我无法从U盘启动?
答:可能的原因包括U盘未正确插入、BIOS设置不正确、U盘启动盘制作失败等,请逐一排查并解决问题。
3、我可以在虚拟机上安装CentOS吗?
答:可以,你可以使用VMware、VirtualBox等虚拟化软件在Windows或Linux系统上创建虚拟机,并在虚拟机中安装CentOS系统,但请注意,虚拟机上的CentOS系统与物理机上的系统在性能和资源占用方面可能存在差异。