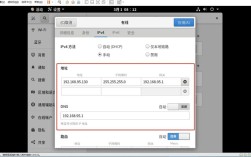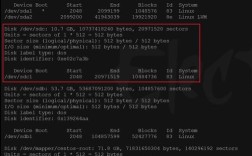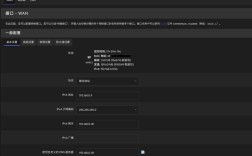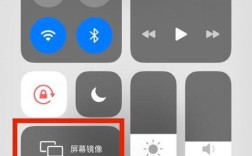CentOS 7 上网配置详解
CentOS 7 是一个广泛使用的开源企业级操作系统,它基于 Red Hat Enterprise Linux (RHEL),在安装完成后,通常需要手动进行网络配置以确保系统能够正常联网,以下将详细介绍如何在 CentOS 7 中进行网络配置,以便实现系统的联网功能。

准备工作
在进行网络配置之前,确保以下几点:
1、确认网卡驱动:确保网卡驱动程序已经正确安装,并且网卡设备被系统识别。
2、获取网络信息:从网络管理员或者路由器获取所需的网络信息,包括 IP 地址、子网掩码、默认网关和 DNS 服务器等。
3、备份重要数据:在进行任何配置更改之前,最好先备份当前配置文件,以防出现问题时可以快速恢复。
配置步骤
1. 查看当前网络配置
使用ifconfig 命令查看当前的网络接口配置情况:
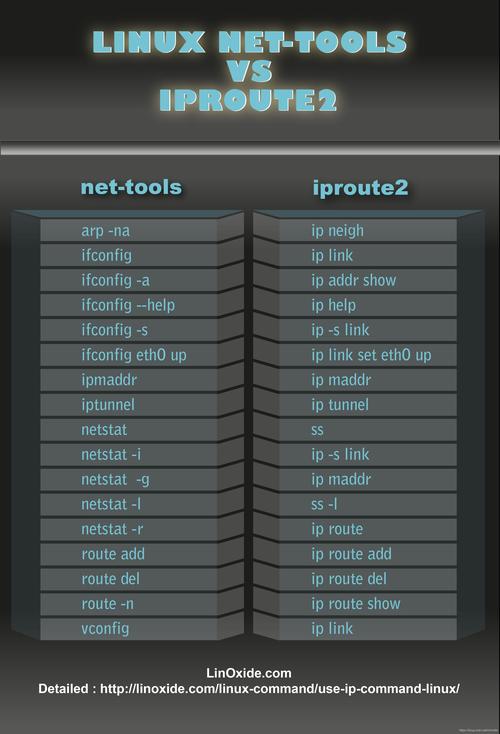
- ifconfig
这将显示系统中所有网络接口的信息,包括 IP 地址、子网掩码等。
2. 编辑网卡配置文件
CentOS 7 使用ifcfgeth0(或ifcfgens33,具体取决于你的网卡命名)文件来配置网卡,使用文本编辑器打开该文件:
- sudo vi /etc/sysconfig/networkscripts/ifcfgens33
在该文件中,可以设置静态 IP 地址或其他网络参数。
- TYPE=Ethernet
- BOOTPROTO=static
- NAME=ens33
- DEVICE=ens33
- ONBOOT=yes
- IPADDR=192.168.1.100
- PREFIX=24
- GATEWAY=192.168.1.1
- DNS1=8.8.8.8
- DNS2=8.8.4.4
保存并退出编辑器。
3. 重启网络服务
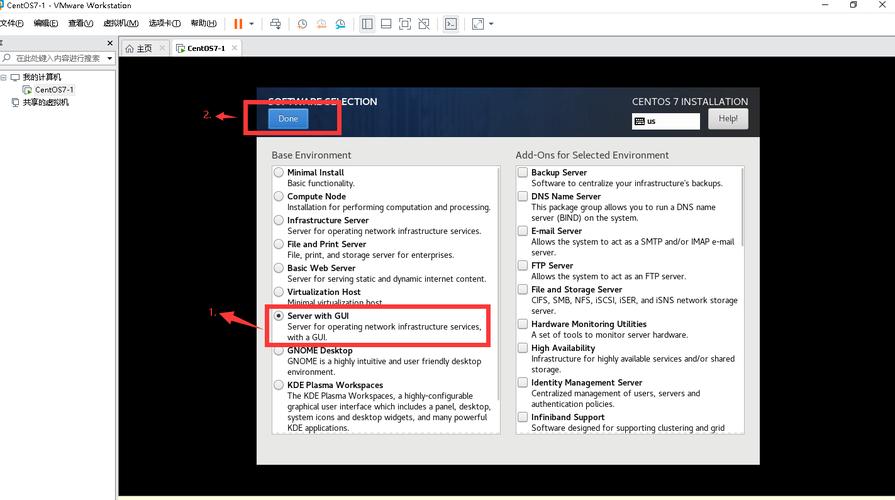
修改完网卡配置文件后,需要重启网络服务以使更改生效:
- sudo systemctl restart network
或者使用以下命令重新启动网络接口:
- sudo ifdown ens33 && sudo ifup ens33
4. 测试网络连接
使用ping 命令测试网络连接是否正常:
- ping www.google.com
如果能够收到响应,则说明网络配置成功。
常见问题及解决方法
1. 无法获取 IP 地址
检查 DHCP 服务:确保 DHCP 服务器正常工作,且客户端处于同一网络段。
检查网线连接:确保物理连接没有问题。
检查网卡状态:使用ip link set ens33 up 命令启用网卡。
2. 无法解析域名
检查 DNS 设置:确保/etc/resolv.conf 文件中的 DNS 服务器地址正确无误。
清除 DNS 缓存:使用sudo systemctl restart NetworkManager 清除缓存。
3. 网络速度慢
检查网络负载:使用top 或htop 命令查看系统资源使用情况。
调整网络设置:根据需要调整网络参数,如 MTU 值。
高级配置
对于需要更高级的网络配置,如 VLAN、桥接等,可以参考以下步骤:
1. 配置 VLAN
编辑网卡配置文件,添加 VLAN ID:
- VLAN=yes
- BOOTPROTO=static
- BRIDGE=br0
然后创建桥接接口配置文件/etc/sysconfig/networkscripts/ifcfgbr0,并设置相应的 IP 地址等信息。
2. 配置路由
如果需要配置默认路由以外的路由,可以编辑/etc/sysconfig/networkscripts/route<interface> 文件,
- sudo vi /etc/sysconfig/networkscripts/routeens33
添加静态路由条目:
- 192、168.2.0/24 via 192.168.1.1 dev ens33
保存并退出编辑器后,重启网络服务。
通过以上步骤,你应该能够在 CentOS 7 上成功配置网络连接,如果在过程中遇到问题,请参考相关文档或寻求专业帮助,记得在进行任何更改之前备份重要数据以防万一。