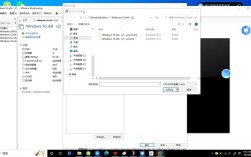在CentOS 7系统中安装NVIDIA显卡驱动是一个较为复杂的过程,需要多个步骤和注意事项,以下将详细介绍如何在CentOS 7中成功安装NVIDIA显卡驱动:
准备工作
1、检查系统环境:确保操作系统为CentOS 7,并且已经安装了必要的依赖包如gCC、kerneldevel等。

2、禁用Nouveau驱动:Nouveau是Linux内核自带的开源显卡驱动,可能会与NVIDIA官方驱动冲突,因此需要先禁用它。
3、下载NVIDIA驱动:访问NVIDIA官网,根据显卡型号和操作系统版本下载合适的驱动文件。
安装NVIDIA驱动
1、停止图形界面服务:在安装驱动之前,建议停止图形界面服务,以防止安装过程中出现冲突或错误。
2、安装依赖包:使用yum命令安装必要的依赖包,如kerneldevel、kernelheaders等。
3、安装驱动文件:解压下载的驱动文件,进入解压后的目录,执行安装脚本进行驱动安装,在安装过程中,可能需要按照提示操作,如接受许可协议、选择安装选项等。
4、配置环境变量:安装完成后,需要配置环境变量,以便系统能够正确加载NVIDIA驱动。

5、重启系统:完成以上步骤后,重启系统以使驱动生效。
验证安装结果
1、检查驱动状态:使用nvidiasmi命令查看显卡驱动的状态和信息,确认驱动已成功安装并正在运行。
2、测试显卡性能:可以通过运行一些图形密集型程序或游戏来测试显卡的性能,确保驱动安装正确且性能正常。
常见问题及解决方法
1、无法找到兼容的驱动版本:如果系统提示无法找到兼容的驱动版本,可以尝试更新系统或手动指定驱动版本进行安装。
2、安装过程中出现错误:如果安装过程中出现错误,可以根据错误提示进行排查和解决,常见的错误包括依赖缺失、语法错误等。
以下是关于在CentOS 7中安装NVIDIA显卡驱动的两个常见问题及其解答:

1、问题一:在安装NVIDIA驱动时,系统提示“no kernel source tree found for the running kernel”,这是什么原因?如何解决?
答案:这个错误通常是因为系统没有找到与当前运行的内核版本相匹配的内核源码树,要解决这个问题,可以按照以下步骤进行:
确保已经安装了与当前内核版本相匹配的kerneldevel包。
如果内核版本和源码版本不一致,可以尝试从官方网站下载与内核版本对应的源码包进行安装。
在安装驱动时,使用kernelsourcepath选项指定内核源码树的路径。
2、问题二:在安装完NVIDIA驱动后,如何检查驱动是否正常工作?
答案:可以通过以下几种方法检查NVIDIA驱动是否正常工作:
使用nvidiasmi命令查看显卡驱动的状态和信息,如果驱动正常工作,该命令将输出显卡的详细信息,包括型号、显存、温度等。
运行一些图形密集型程序或游戏,观察显卡性能是否正常。
使用glxinfo命令(需要先安装Mesa库)查看OpenGL信息,确认驱动是否支持OpenGL加速。
通过上述步骤和注意事项,可以在CentOS 7系统中成功安装NVIDIA显卡驱动,需要注意的是,不同版本的系统和硬件环境可能存在差异,因此在实际操作中可能需要根据实际情况进行调整。