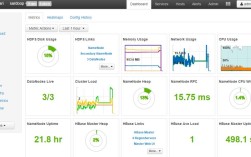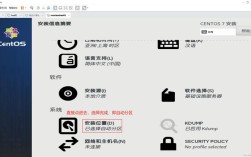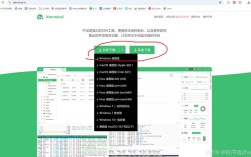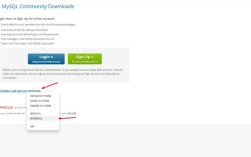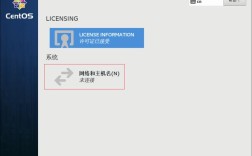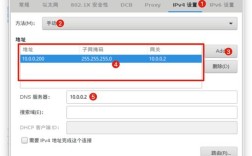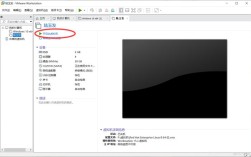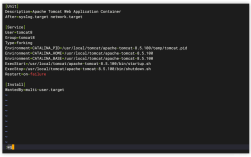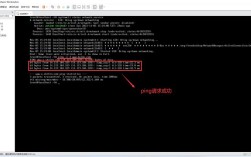CentOS Gnome 安装教程
准备条件
1、下载VMware和CentOS镜像:
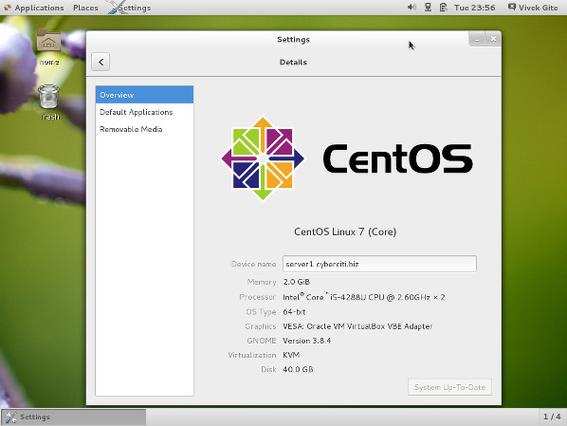
从[VMware官网](https://my.vmware.com)下载并安装VMware Workstation。
从[CentOS官网](https://wiki.centos.org/Download)或阿里云镜像站下载CentOS 7的ISO镜像文件。
2、创建虚拟机:
打开VMware,选择“创建新的虚拟机”。
选择“典型(推荐)”,然后点击“下一步”。
选择“稍后安装操作系统”,点击“下一步”。

选择“Linux”并选择“CentOS 7”,点击“下一步”。
为虚拟机命名并选择合适的存储位置,点击“下一步”。
设置虚拟机的磁盘大小(建议至少20GB),点击“下一步”。
点击“完成”以创建虚拟机。
3、配置虚拟机硬件:
在“硬件”选项卡中,根据需要调整内存(建议至少2GB)、处理器数量等参数。
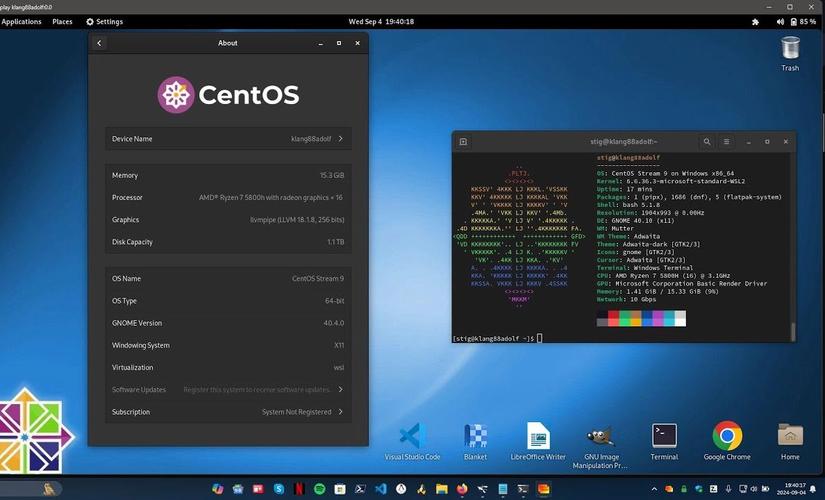
在CD/DVD(IDE)中选择“使用ISO映像文件”,浏览选择到下载的CentOS 7 ISO镜像文件。
点击“关闭”以完成虚拟机配置。
4、启动虚拟机并开始安装:
开启虚拟机电源,系统会从ISO镜像启动,进入CentOS安装界面。
选择“Install CentOS 7”,按回车键继续。
5、选择语言和键盘布局:
根据个人习惯选择安装过程中使用的语言和键盘布局,点击“继续”。
6、安装位置和硬盘分区:
选择“安装位置”,一般选择“自动分区”,然后点击“完成”。
确认分区信息无误后,点击“接受更改”。
7、软件选择:
在“软件选择”中,选择“GNOME Desktop”(确保勾选上“GNOME Desktop”和“Graphical Administration Tools”)。
点击左上角的“完成”按钮。
8、设置管理员和用户密码:
根据提示设置root用户的密码。
创建一个普通用户并设置其密码。
9、网络和主机名配置:
根据网络环境配置网络,可以选择“有线”或“无线”进行配置。
设置主机名,也可以暂时不设置,之后可以手动修改。
10、开始安装:
点击“开始安装”,等待安装过程完成(可能需要几分钟时间)。
11、完成安装并重启:
安装完成后,点击“重启”按钮,系统将重新启动。
重启后,使用之前设置的普通用户登录系统。
12、配置GNOME桌面环境(可选):
进入系统后,可以根据个人喜好安装主题、扩展等来美化GNOME桌面。
可以通过命令行安装coverflow alt tab、烧毁我的Windows、桌面立方体等扩展。
输入reboot命令重启系统以应用所有更改。
通过以上步骤,你已经成功在CentOS 7上安装了GNOME桌面环境,现在你可以享受图形化界面带来的便利了!如果在使用过程中遇到任何问题,可以参考官方文档或相关社区寻求帮助。
FAQs:
1、如何在CentOS 7最小化安装后安装GNOME桌面环境?
如果你最初选择了最小化安装,没有包含图形化界面,可以通过以下命令来安装GNOME桌面环境:
```bash
sudo yum groupinstall "GNOME Desktop" "Graphical Administration Tools" y
sudo systemctl setdefault graphical.target
sudo reboot
```
这将安装GNOME桌面及相关工具,并将系统默认运行级别设置为图形界面模式,最后重启系统使更改生效。
2、如何检查当前系统的启动模式是图形界面还是命令行模式?
你可以使用以下命令来检查当前系统的启动模式:
```bash
systemctl getdefault
```
如果输出是multiuser.target,则表示当前是命令行模式;如果是graphical.target,则表示应该是图形界面模式,如果发现不是期望的模式,可以使用以下命令进行切换:
```bash
sudo systemctl setdefault graphical.target
sudo reboot
```
这将把启动目标设置为图形界面模式,并重启系统以应用更改。