VMware中CentOS配置
安装VMware虚拟机
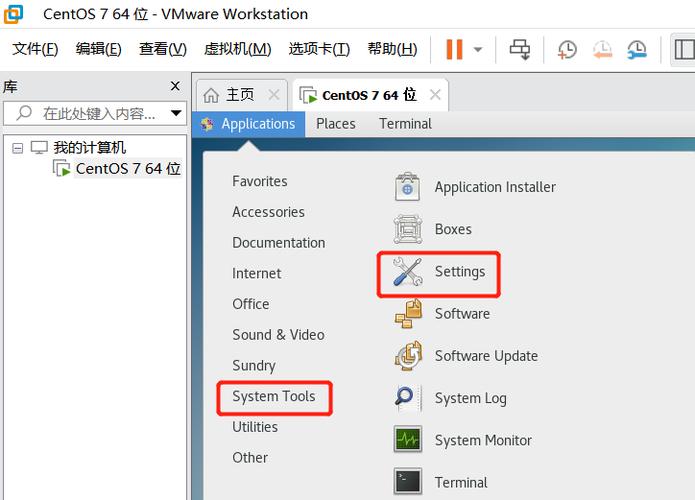
1、下载VMware:访问VMware官方网站,选择适合自己操作系统的VMware Workstation或VMware Player版本进行下载,建议选择最新版本以获得最佳性能和兼容性。
2、安装过程:按照官方文档完成安装过程,为了确保系统稳定性,建议将VMware安装在非系统盘上。
3、许可证密钥:在安装完成后,输入有效的许可证密钥以解锁全部功能。
下载CentOS镜像文件
1、访问CentOS官网:前往CentOS官方网站(https://www.centos.org/download/),选择CentOS 7的镜像文件进行下载。
2、使用迅雷下载:由于镜像文件较大,可以使用BT种子文件并通过迅雷等下载工具进行加速下载。
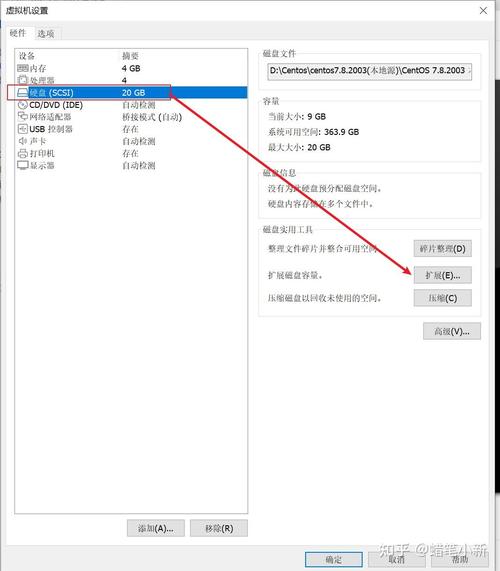
创建虚拟机
1、打开VMware:启动VMware软件,点击“创建新的虚拟机”。
2、自定义硬件:在新建虚拟机向导中选择“自定义”选项,以便根据需求配置虚拟机,选择适当的虚拟机兼容性版本,并选择稍后安装操作系统。
3、指定操作系统:在“选择客户机操作系统”页面中,选择Linux作为操作系统类型,选择CentOS 7作为版本。
4、命名虚拟机:为虚拟机起一个易于识别的名称,并设置存储位置。
5、分配资源:根据实际需求调整虚拟机的处理器数量、内存大小和磁盘容量,一般情况下,默认配置即可满足基本需求。
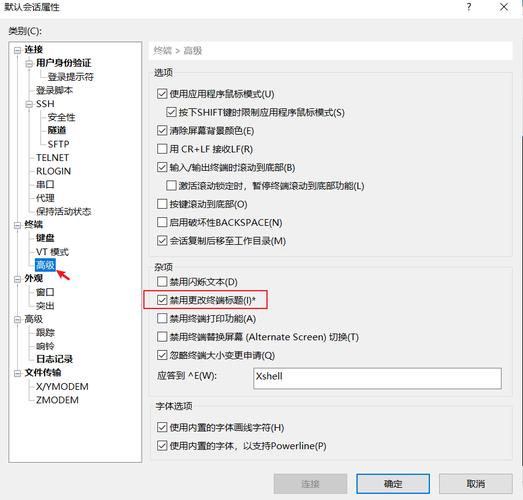
6、网络连接:选择适当的网络连接方式,如桥接模式或NAT模式,以便虚拟机能够访问外部网络。
7、移除不需要的硬件:在自定义硬件步骤中,可以移除不需要的硬件,如声卡和打印机,以提高性能。
安装CentOS 7
1、加载镜像文件:在虚拟机设置中,选择CD/DVD(IDE)并加载CentOS 7的ISO镜像文件。
2、启动虚拟机:启动虚拟机,选择“Install CentOS 7”进入安装界面。
3、选择语言和键盘布局:在安装过程中,选择合适的语言和键盘布局。
4、安装类型和分区:选择“最小安装”以减小系统占用的磁盘空间,可以选择自动分区或手动分区,根据需要进行配置。
5、设置root密码和用户:在安装过程中,需要设置root用户的密码,并创建一个普通用户。
6、网络和主机名配置:设置虚拟机的网络配置和主机名。
7、开始安装:完成以上设置后,点击“开始安装”按钮,等待系统安装完成。
8、重启系统:安装完成后,虚拟机会自动重启,在重启过程中,移除CentOS 7的ISO镜像文件,以便系统从硬盘启动。
配置网络
1、查看网络状态:在虚拟机中打开终端,输入nmcli device status命令查看网络设备状态。
2、编辑网络配置文件:使用文本编辑器打开/etc/sysconfig/networkscripts/ifcfgens33文件,修改BOOTPROTO为static,并设置合适的IP地址、子网掩码、网关和DNS等信息。
3、重启网络服务:保存配置文件后,输入systemctl restart network命令重启网络服务。
4、测试网络连接:使用ping命令测试虚拟机与外部网络的连通性。
通过以上步骤,您应该能够在VMware虚拟机中成功安装并配置CentOS 7操作系统,您可以根据自己的需求在虚拟机上安装和配置各种应用程序和服务。
FAQs
1、问题一:为什么在安装CentOS 7时无法检测到ISO镜像文件?
答案:请确保已经正确加载了CentOS 7的ISO镜像文件,并且在虚拟机设置中选择了正确的CD/DVD驱动器,如果问题仍然存在,可以尝试重新下载ISO镜像文件或检查虚拟机的BIOS设置。
2、问题二:如何更改虚拟机的磁盘容量?
答案:要更改虚拟机的磁盘容量,请先关闭虚拟机电源,在VMware中选择该虚拟机,点击“设置”>“硬件”>“硬盘”,您可以调整磁盘大小并扩展虚拟磁盘,扩展磁盘大小时可能需要格式化操作,因此请确保备份重要数据。











