在CentOS上安装GNOME桌面环境是一个相对简单且直接的过程,以下是详细的步骤和注意事项,以确保安装过程顺利:
1、更新系统:在开始任何安装之前,确保您的centos系统是最新的,这可以通过运行以下命令来完成:
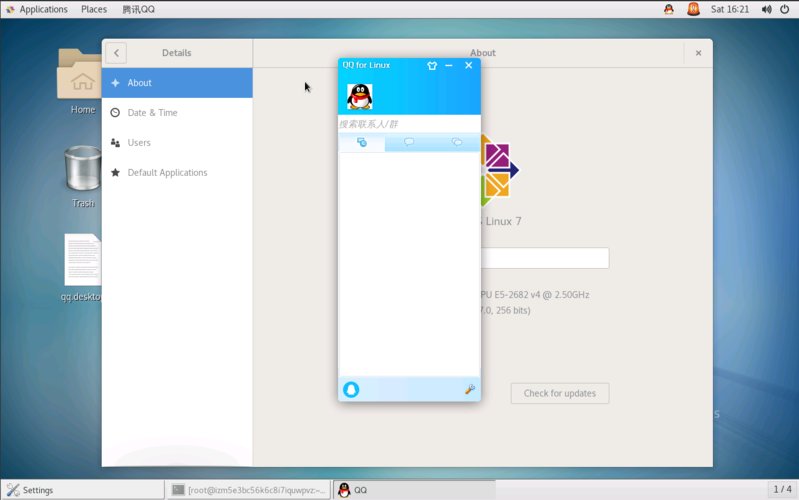
```bash
sudo yum y update
```
2、安装必要的软件包:为了确保系统能够支持图形界面,需要安装一些必要的软件包,如GRUB2EFI和固件更新工具:
```bash
sudo yum y install grub2efi fwupdate
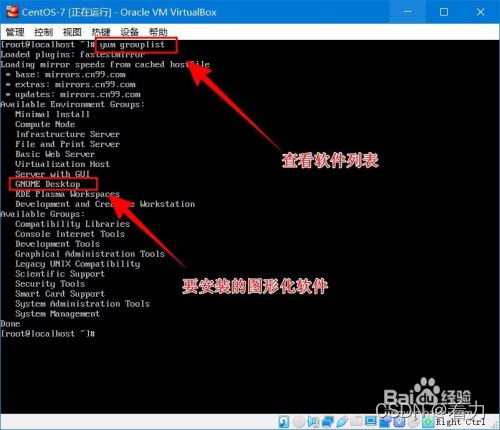
```
3、重启并删除老版本内核:在安装新软件包后,重启系统以应用更改,删除旧版本的内核来释放空间:
```bash
sudo yum y remove kernel
sudo reboot
```
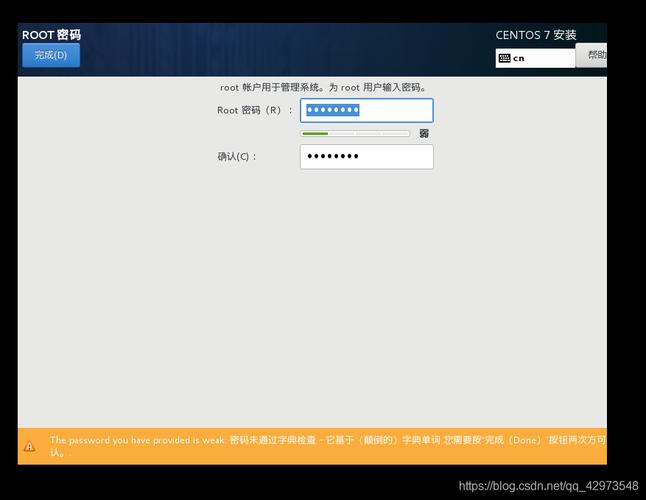
4、查看可安装组列表:在安装GNOME之前,可以查看所有可用的软件包组,确认“GNOME Desktop”组是否在列表中:
```bash
sudo yum grouplist
```
5、安装GNOME桌面及其管理工具:使用以下命令安装GNOME桌面环境以及图形化管理工具:
```bash
sudo yum y groupinstall "GNOME Desktop" "Graphical Administration Tools"
```
6、配置默认启动方式:根据需要设置系统启动时进入图形界面还是命令行界面,要设置为图形界面,可以使用:
```bash
sudo systemctl setdefault graphical.target
```
要切换回命令行界面,使用:
```bash
sudo systemctl setdefault multiuser.target
```
7、启动图形界面:完成上述步骤后,可以通过以下命令启动图形界面:
```bash
startx
```
注意:此命令在远程连接工具(如PuTTY)上可能无法工作,需要在虚拟机(如VMware或VirtualBox)内部运行。
8、进一步配置:进入图形界面后,可能需要进行一些基本设置,如设置时区、创建用户等,如果需要从图形界面切换到命令行界面,可以在登录后按Ctrl+Alt+F1(或F2至F6),而返回图形界面则按Ctrl+Alt+F7。
9、解决启动问题:如果在重启后没有自动进入图形界面,可以通过编辑GRUB配置文件来确保系统默认进入图形界面,编辑/etc/default/grub文件,添加或修改以下参数:
```bash
GRUB_CMDLINE_LINUX="rhgb quiet"
GRUB_TIMEOUT=5
```
然后更新GRUB配置:
```bash
sudo grub2mkconfig o /boot/grub2/grub.cfg
sudo reboot
```
通过以上步骤,您应该能够在CentOS上成功安装并配置GNOME桌面环境,如果在安装过程中遇到任何问题,可以参考官方文档或社区论坛获取更多帮助。











