在Windows 10操作系统中使用HyperV安装CentOS是一个相对简单但需要细致操作的过程,以下是详细的步骤和注意事项:
准备工作
1、启用HyperV功能:
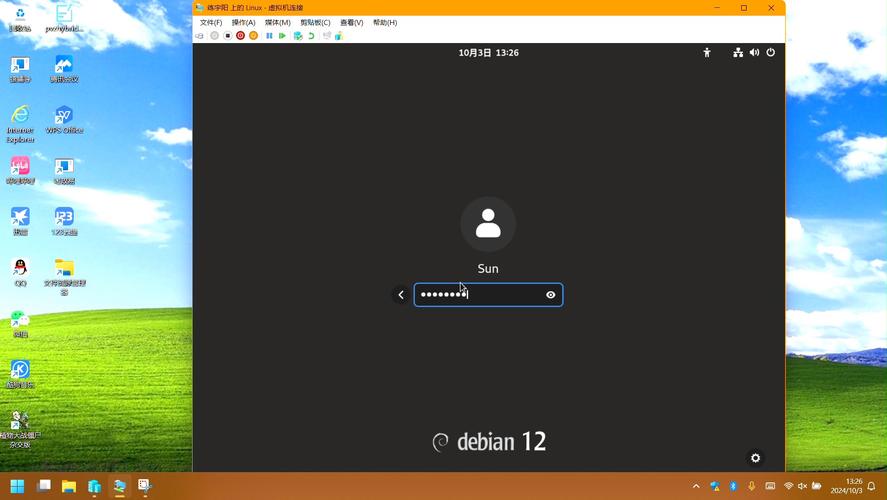
确保你的Windows 10版本支持HyperV(通常是Windows 10 Pro或Enterprise)。
打开“控制面板” > “程序” > “启用或关闭Windows功能”,勾选“HyperV”并重启电脑。
2、下载CentOS镜像:
从CentOS官网下载最新的ISO镜像文件,推荐使用Minimal ISO以减少下载时间和空间占用。
创建虚拟机
1、打开HyperV管理器:
通过开始菜单搜索“HyperV管理器”并打开。
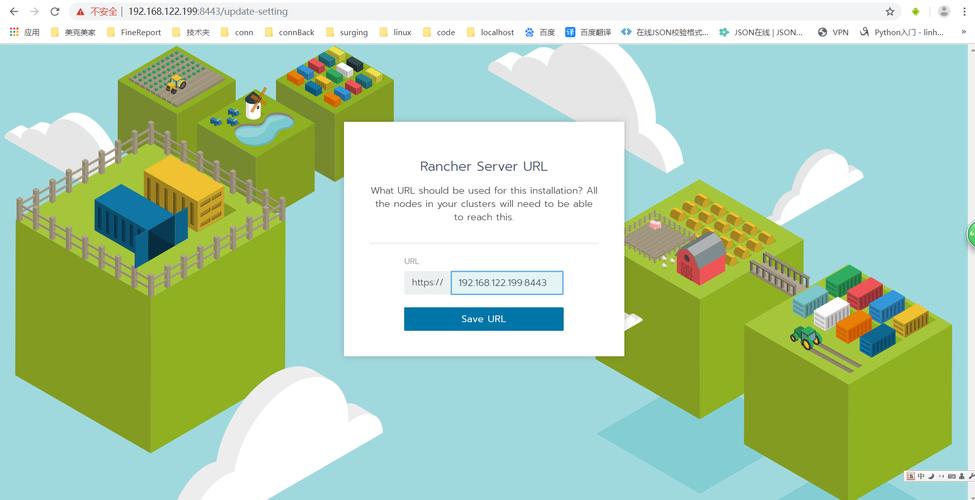
2、新建虚拟机:
在HyperV管理器中,选择左侧的机器名,右键点击后选择“新建” > “虚拟机”。
填写虚拟机名称(如CentOS_7.6),选择虚拟机存放目录,设置内存大小(建议至少2GB)。
配置网络,选择之前创建的虚拟交换机或新建一个。
设置虚拟硬盘大小,初期20GB足够,如有需要后期可扩展。
指定CentOS的ISO镜像文件作为安装源。
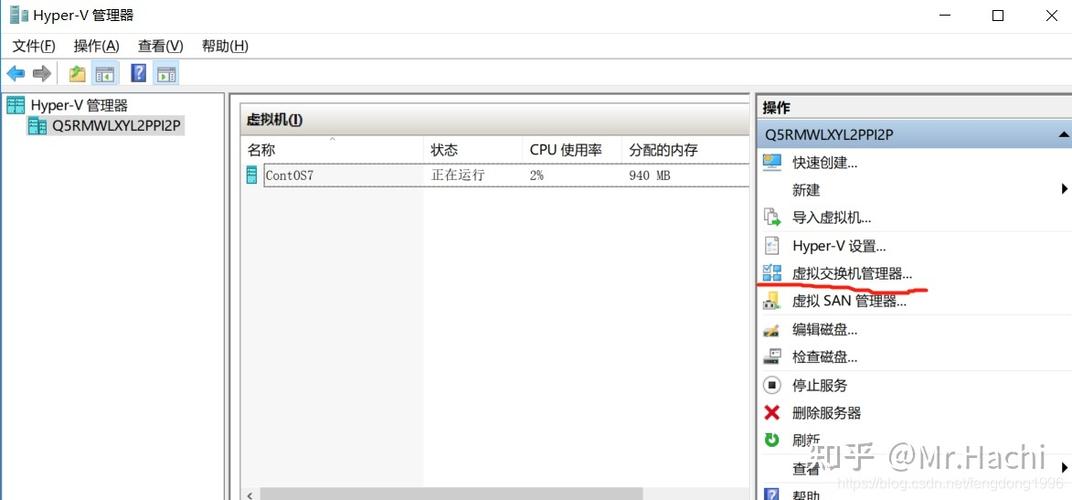
3、安装CentOS:
启动新创建的虚拟机,进入CentOS安装界面。
按照提示完成语言设置、磁盘分区、root密码设置等步骤。
注意:如果使用Generation 2虚拟机,可能需要在虚拟机设置中关闭“启用安全启动”选项,以避免安装时卡在启动界面。
配置网络
1、编辑网络配置文件:
在CentOS命令行中输入vi /etc/sysconfig/networkscripts/ifcfgeth0,根据需要进行修改。
保存并退出vi编辑器。
2、重启网络服务:
执行systemctl restart network以应用更改。
3、验证网络连接:
使用ip a命令查看IP地址是否生效。
尝试ping外部网站(如ping baidu.com)以确认网络通畅。
安装图形界面(可选)
1、安装GNOME桌面环境:
在命令行中输入yum groupinstall "GNOME Desktop" y进行安装。
2、切换到图形界面:
执行systemctl isolate graphical.target切换到图形界面。
设置图形化桌面服务为开机启动:systemctl setdefault graphical.target && systemctl enable graphical.target。
3、重启系统:
重启虚拟机以应用所有更改。
FAQs
1、Q: 为什么在HyperV中安装CentOS时会卡在启动界面?
A: 这通常是因为启用了安全启动(Secure Boot)特性,解决方法是在虚拟机设置中关闭安全启动选项。
2、Q: CentOS安装完成后如何连接到互联网?
A: 首先确保虚拟机的网络配置正确,然后使用ip a命令检查IP地址,最后尝试ping外部网站来验证网络连接,如果无法连接,请检查网络设置或联系网络管理员。
通过以上步骤,你应该能够在HyperV环境中成功安装并配置CentOS系统,如果在过程中遇到任何问题,可以参考官方文档或相关论坛寻求帮助。











