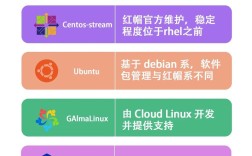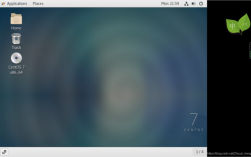在当今信息技术快速发展的时代,虚拟化技术已成为企业和个人用户不可或缺的工具之一,VMware作为业界领先的虚拟化解决方案提供商,其产品广泛应用于各种操作系统的虚拟化中,CentOS 7作为一个稳定、开源的Linux发行版,常被用于服务器和桌面环境,以下是关于VMware CentOS7的详细介绍:
安装前准备
1、软件下载
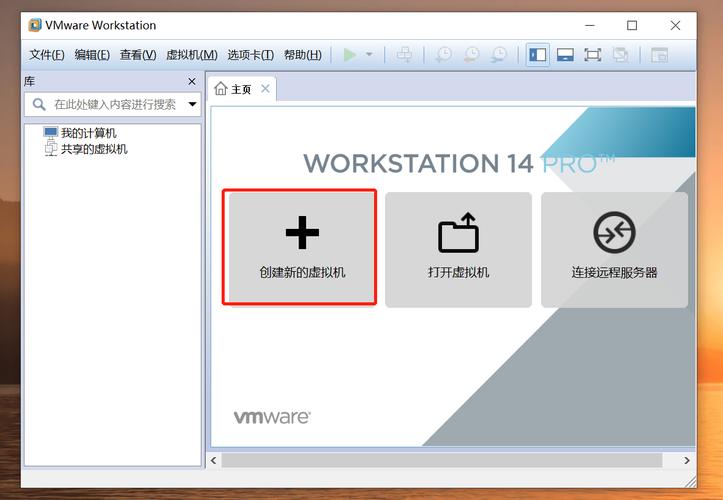
VMware Workstation:可以从官方网站下载最新版本的VMware Workstation。
CentOS 7镜像:可以从多个镜像源下载,如阿里云、华为云等。
2、版本选择
CentOS7DVD版本:标准安装盘,适合大多数用户需求。
CentOS7Everything版本:包含所有软件包,适合需要完整软件环境的用户。
CentOS7LiveGNOME/KDE版本:提供即时运行环境的桌面版本。
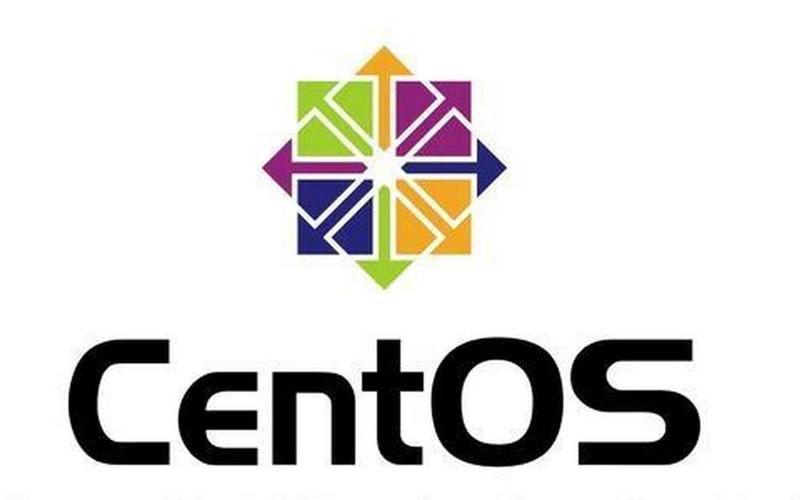
虚拟机设置
1、新建虚拟机
典型安装:适合新手用户,VMware会自动应用主流配置。
自定义安装:允许用户根据需求调整资源配置,避免不必要的资源浪费。
2、配置详情
操作系统选择:选择Linux中的CentOS 7版本。
内存分配:建议至少分配2GB RAM,根据宿主机配置适当调整。
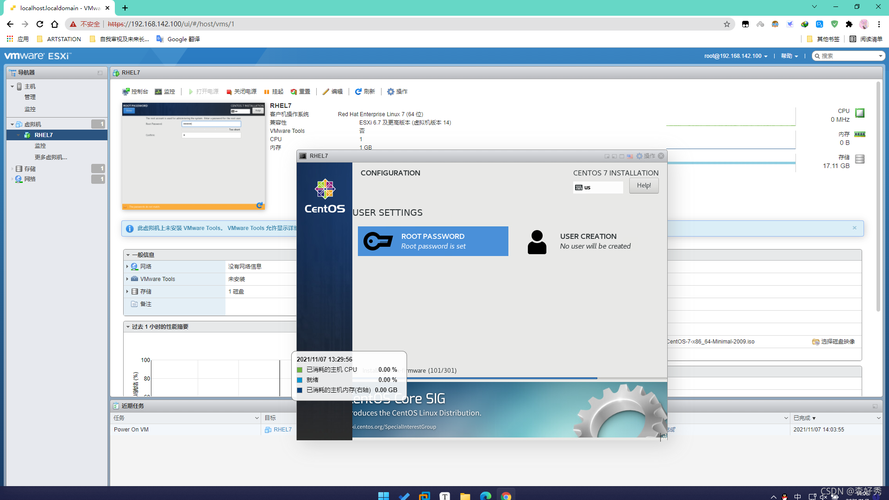
处理器分配:至少分配一个处理器核心,可根据实际情况增加。
网络连接类型:桥接模式(推荐),NAT或仅主机模式也可选择。
磁盘容量:默认20GB足够,不勾选“立即分配所有磁盘空间”以避免占用过多宿主机硬盘空间。
CentOS 7安装过程
1、启动虚拟机:加载CentOS 7镜像文件,启动虚拟机。
2、语言和键盘布局:选择安装语言(中文)和键盘布局(美式)。
3、时间和日期:设置时区为亚洲/上海,确保时间准确。
4、软件选择:根据需求选择GNOME桌面或最小化安装。
5、磁盘分区:可以选择自动分区或手动分区,设置/boot、swap和/根目录。
6、网络和主机名:配置网络设置,确保网络连接正常,设置主机名。
7、root密码和用户创建:设置root用户密码,创建普通用户账户。
8、安装:开始安装过程,等待安装完成并重启系统。
9、许可证和服务:接受许可证协议,选择开启的服务。
10、登录系统:使用之前设置的用户账户和密码登录系统。
FAQs
1、如何在VMware中增加虚拟机的磁盘空间?
关机状态操作:确保虚拟机处于关闭状态。
设置编辑:在VMware中选择虚拟机,点击“设置”。
硬盘调整:选择“硬盘”,点击“实用工具”下的“扩展”。
输入新大小:输入新的磁盘大小,确认后点击“扩展”。
2、如何解决虚拟机中CentOS 7的网络连接问题?
检查网络适配器:确保虚拟机的网络适配器已连接并且配置正确。
网络模式选择:在VMware设置中检查网络模式(桥接、NAT等),确保与网络环境相匹配。
IP地址配置:在CentOS 7中检查网络接口配置文件(如/etc/sysconfig/networkscripts/ifcfgens33),确保IP地址设置正确。
重启网络服务:使用命令systemctl restart network重启网络服务。
通过以上详细的步骤和FAQs解答,用户可以更好地理解和掌握在VMware环境中安装和配置CentOS 7的过程,无论是初学者还是有经验的用户,都能从中找到有用的信息,确保虚拟机环境的顺利搭建和运行。