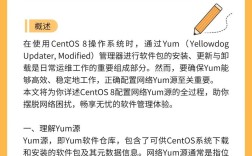CentOS安装界面是Linux操作系统安装过程中的一个重要环节,它为用户提供了一个图形化或文本模式的接口,以便进行系统安装和基本配置,下面将详细介绍CentOS的安装过程及其相关注意事项:
1、准备工作
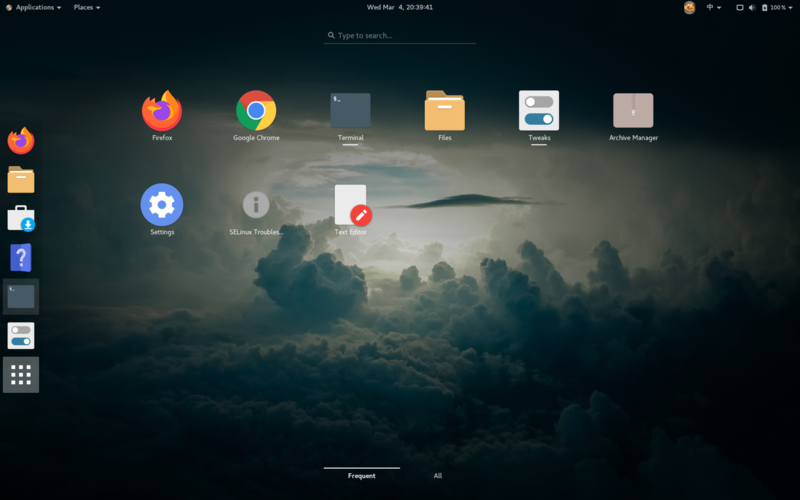
下载CentOS镜像文件:在安装CentOS之前,需要从官方网站下载适用于你的计算机架构的CentOS镜像文件。
准备启动盘:使用Rufus或Etcher等工具将下载的镜像文件写入USB启动盘。
设置BIOS启动顺序:调整BIOS中的启动顺序,确保计算机能从USB设备或光驱启动。
2、启动安装程序
插入启动盘并启动计算机:重启计算机后,安装程序将自动加载必要的文件并显示安装界面。
选择启动设备:在BIOS中设置从USB设备或光驱启动,进入CentOS安装程序界面。
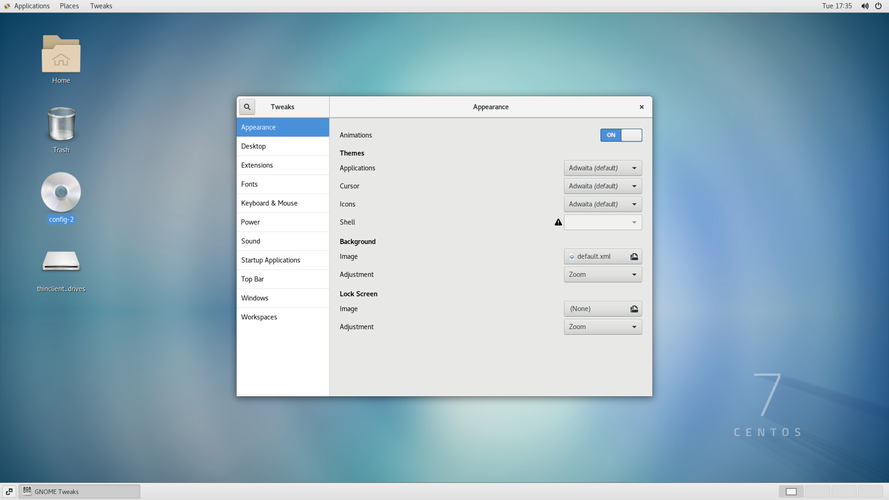
进入安装界面:选择“Install CentOS 7”以进入安装程序界面。
3、选择安装类型
标准安装与自定义安装:CentOS提供标准安装和自定义安装两种选项,标准安装适合一般用户,自定义安装则允许更详细的分区和软件包选择。
硬盘分区设置:在自定义安装中,可以手动创建分区、指定挂载点和文件系统类型。
4、网络配置
配置网络连接:在安装界面中设置网络连接类型和参数,如IP地址、子网掩码、网关和DNS。

设置主机名:在安装界面中设置唯一的主机名。
配置网络时间协议:启用NTP服务以确保系统时间的准确性。
5、进入安装界面
设置root用户密码:在安装过程中设置root用户的密码,该密码用于获得系统的最高权限。
等待安装完成:根据计算机性能和安装选项的不同,安装过程可能需要一段时间。
重启计算机:按照提示拔掉安装介质并重新启动计算机,以确保从硬盘启动进入新安装的CentOS系统。
6、安装图形界面
安装X Window System:执行yum groupinstall "X Window System"命令来安装X窗口系统。
安装GNOME Desktop:通过执行yum groupinstall "GNOME Desktop"命令来安装GNOME桌面环境。
字符界面与图形化界面切换:使用init 5命令从字符界面切换到图形化界面,而init 3命令则用于从图形界面切换回字符界面。
在深入了解CentOS安装界面的各个步骤之后,还有以下一些建议:
确保在下载CentOS镜像文件时选择正确的版本和架构,以免导致不兼容的问题。
BIOS设置对于成功启动安装程序至关重要,确保正确设置启动顺序。
网络配置是安装过程中的关键步骤,错误的网络设置可能导致系统无法正确访问网络资源。
安装图形界面虽然增加了系统的易用性,但也会带来额外的资源消耗,因此在服务器上可能不需要图形界面。
在安装过程中设置的root密码应足够安全,以防未经授权的访问。
全面介绍了CentOS的安装过程,从准备工作到安装图形界面,每个步骤都进行了详细说明,通过这些步骤,用户可以轻松地在自己的计算机上安装和配置CentOS系统。
FAQs
Q1: 如何验证CentOS是否已经成功安装了图形界面?
A1: 可以通过执行命令startx 来尝试启动图形界面,如果成功,系统将显示图形登录界面,这表明图形界面已成功安装,如果遇到问题,可能是由于安装过程中出现了错误或缺少某些组件。
Q2: 如果在安装过程中忘记设置root密码怎么办?
A2: 如果在安装过程中忘记设置root密码,可以在系统安装完成后通过重置root密码的方式来解决,通常这需要在单用户模式下操作或使用其他具有sudo权限的用户来执行密码重置命令,不过,最安全的做法是在安装过程中就正确设置好root密码,以避免此类问题。