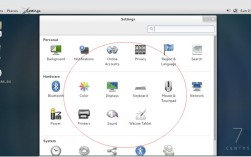CentOS桌面启动可以通过多种方式完成,以下是详细的步骤和相关FAQs:
CentOS桌面启动的详细步骤
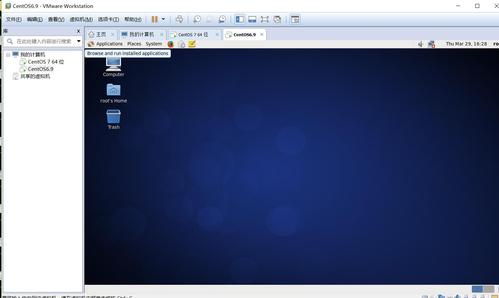
1、安装图形界面
使用yum groupinstall命令:您需要确保已经安装了X Window System和相应的桌面环境,对于GNOME桌面,可以运行以下命令:
sudo yum groupinstall "X Window System" "GNOME Desktop"
```
选择其他桌面环境:如果GNOME安装失败或您偏好其他桌面环境,可以尝试安装KDE、Cinnamon等,安装KDE的命令为:
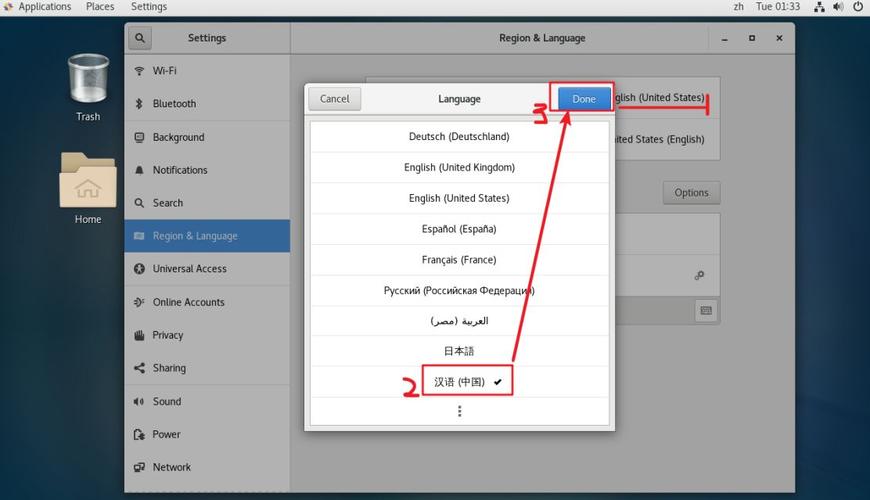
```bash
sudo yum groupinstall "X Window System" "KDE Plasma Workspaces"
```
2、设置默认启动模式
查看当前启动模式:通过以下命令检查当前的系统启动模式:
```bash

systemctl getdefault
```
这将显示当前的默认启动目标,如multiuser.target(命令行模式)或graphical.target(图形界面模式)。
设置图形界面为默认启动模式:如果当前设置为命令行模式,可以通过以下命令更改为图形界面模式:
```bash
systemctl setdefault graphical.target
```
重启系统以应用更改:执行以下命令使更改生效:
```bash
sudo reboot
```
3、手动启动图形界面
使用startx命令:如果您不希望将图形界面设置为默认启动模式,可以在需要时手动启动图形界面,只需在终端中输入以下命令:
```bash
startx
```
配置~/.xinitrc文件:为了方便地切换不同的桌面环境,您可以编辑~/.xinitrc文件并添加所需的桌面环境命令,对于GNOME,添加如下行:
```bash
exec gnomesession
```
表格归纳
| 步骤 | 命令 | 描述 |
| 安装图形界面 | sudo yum groupinstall "X Window System" "GNOME Desktop" | 安装X Window System和GNOME桌面环境。 |
| 设置默认启动模式 | systemctl setdefault graphical.target | 将默认启动模式设置为图形界面模式。 |
| 重启系统 | sudo reboot | 重启系统以应用新的默认启动模式。 |
| 手动启动图形界面 | startx | 在需要时手动启动图形界面。 |
| 配置~/.xinitrc | echo "exec gnomesession" >> ~/.xinitrc | 配置~/.xinitrc以自动启动指定的桌面环境。 |
相关问答FAQs
1、问题一:如何从图形界面切换回命令行界面?
回答:要从图形界面切换回命令行界面,可以使用快捷键Ctrl + Alt + F1至F6中的一个。F1到F6对应不同的虚拟控制台,其中F1通常是X Server,而F2,F3等是虚拟终端,要返回图形界面,可以按Ctrl + Alt + F1。
2、问题二:如何在CentOS 7上安装多个桌面环境并在启动时选择?
回答:在CentOS 7上,您可以安装多个桌面环境,并在登录时选择使用哪个环境,安装您想要的桌面环境,例如KDE或Xfce,在登录界面点击“Sign In”按钮旁边的齿轮图标,选择您想使用的桌面环境,如果没有看到这个选项,可能需要先安装gnomeshellextensionswitcheroo扩展包来启用这个功能。