文本安装CentOS详细教程
准备工作
1、下载 CentOS ISO 文件:前往CentOS官网,下载所需版本的CentOS镜像文件(例如CentOS 7)。
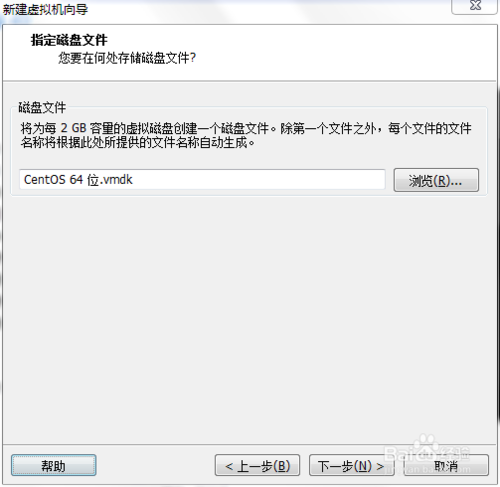
2、创建启动盘:使用Rufus或Etcher等工具将ISO文件写入到USB设备中,制作成启动盘。
3、设置BIOS:重启计算机并进入Bios设置,将USB设置为第一启动项。
开始安装
1、启动安装程序:插入启动盘并重启计算机,系统会自动从USB设备启动,进入CentOS安装程序,在启动菜单中按Tab键,并在命令行最后添加“text”,然后按Enter键进入文本模式安装。
2、选择语言和键盘布局:在欢迎界面,选择安装过程中使用的语言(通常选择英文),并选择合适的键盘布局。
3、磁盘分区:
使用fdisk或parted命令进行磁盘分区。
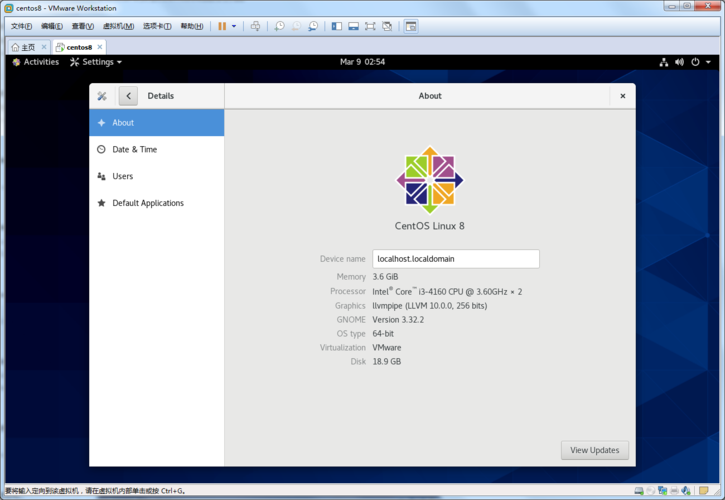
建议创建如下分区:/boot(100M)、swap(内存的2倍)、/(根分区,4.5G以上)和/home(剩余空间)。
4、网络配置:如果需要联网,可以配置网络接口,以便从互联网下载软件包。
5、开始安装:确认配置无误后,开始安装过程,安装程序会复制文件并进行必要的配置。
6、设置root密码:安装完成后,设置root账户的密码。
7、首次启动:重启计算机,使用root账户登录。
FAQs
1、Q: 如果在文本模式下无法识别USB设备怎么办?
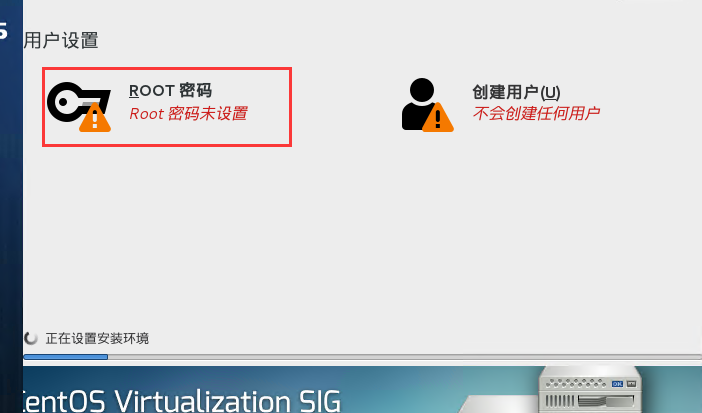
A: 确保BIOS中已正确设置USB为启动项,并尝试更换其他USB端口或启动盘,如果问题依旧存在,可能是USB设备兼容性问题,建议使用其他类型的启动介质(如光盘)。
2、Q: 如何查看已安装的软件包列表?
A: 在终端中输入以下命令来查看已安装的软件包列表:
```bash
yum list installed
```











