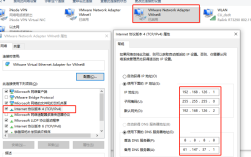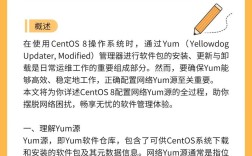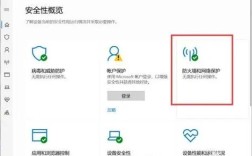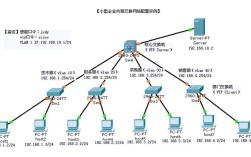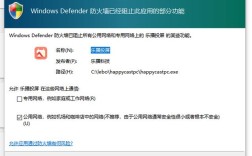CentOS 7 联网配置指南
CentOS 7 是一款广泛使用的开源操作系统,尤其在服务器和虚拟化环境中,在安装完成后,通常需要手动配置网络才能正常上网,以下将详细讲解如何在 CentOS 7 中进行网络配置,包括自动获取 IP 地址和手动设置静态 IP 地址的方法。
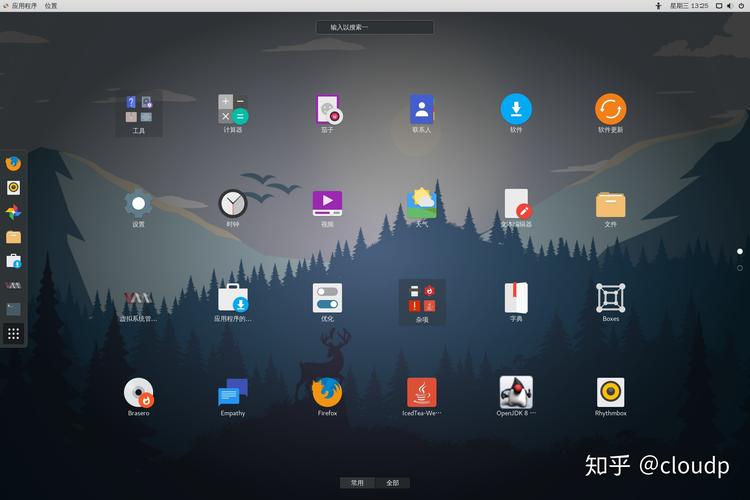
自动获取 IP 地址
1、设置 VMware 为 NAT 模式:打开 VMware,选择你的虚拟机 > 点击“编辑虚拟机设置” > 选择“网络适配器” > 连接方式选择“NAT”(Network Address Translation)。
2、启动并进入系统:启动 CentOS 7,打开终端。
3、使用dhclient 命令自动获取 IP:
```bash
sudo dhclient
```
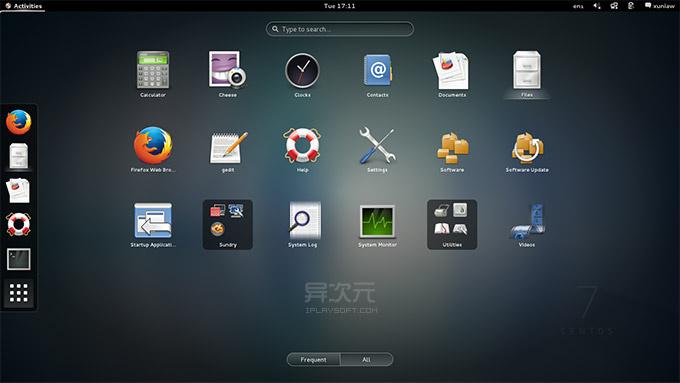
新的系统一般这样就没问题了,可以执行以下命令查看获取的 IP 地址:
```bash
ip addr
```
4、重启网络服务:
```bash
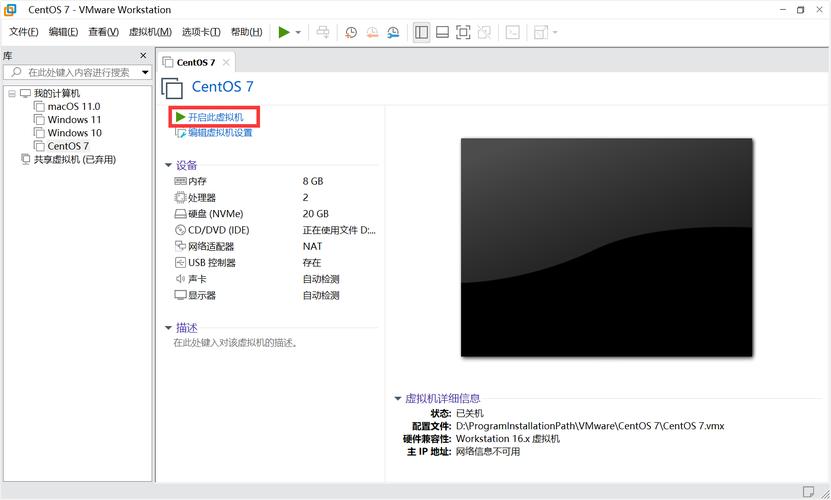
sudo systemctl restart network.service
```
5、测试网络连接:
```bash
ping www.baidu.com
```
手动设置静态 IP 地址
1、进入网络配置目录:
```bash
cd /etc/sysconfig/networkscripts/
```
2、查看网卡配置文件:
```bash
ls
```
找到类似ifcfgens33 的文件(具体名称可能有所不同)。
3、编辑网卡配置文件:
使用 vi 或 gedit 编辑配置文件:
```bash
sudo vi ifcfgens33
```
按i 进入插入模式,修改或添加以下内容:
```text
TYPE=Ethernet
BOOTPROTO=static
NAME=ens33
DEVICE=ens33
ONBOOT=yes
IPADDR=192.168.1.100 # 自定义 IP 地址,确保不与网段内其他设备冲突
PREFIX=24 # 子网掩码
GATEWAY=192.168.1.1 # 网关地址
DNS1=8.8.8.8 # DNS 服务器
DNS2=8.8.4.4 # 备用 DNS 服务器
```
4、保存并退出:按Esc,输入:wq,再按回车。
5、重启网络服务:
```bash
sudo systemctl restart network.service
```
6、测试网络连接:
```bash
ping www.baidu.com
```
常见问题及解决方法
1、问题一:无法获取 IP 地址。
解答:确认 VMware 的网络连接模式是否正确,以及虚拟机内的网络配置是否正确,可以尝试重启网络服务或者重新应用dhclient 命令。
2、问题二:能 ping 通 IP 地址但无法解析域名。
解答:检查/etc/resolv.conf 文件中的 DNS 服务器设置是否正确,可以手动添加 Google 的公共 DNS(如 8.8.8.8 和 8.8.4.4)进行测试。
通过以上步骤,您应该能够成功配置 CentOS 7 的网络连接,无论是自动获取 IP 还是手动设置静态 IP,都可以根据实际情况选择合适的方法,如果遇到问题,可以参考上述常见问题及解决方法进行排查和解决。