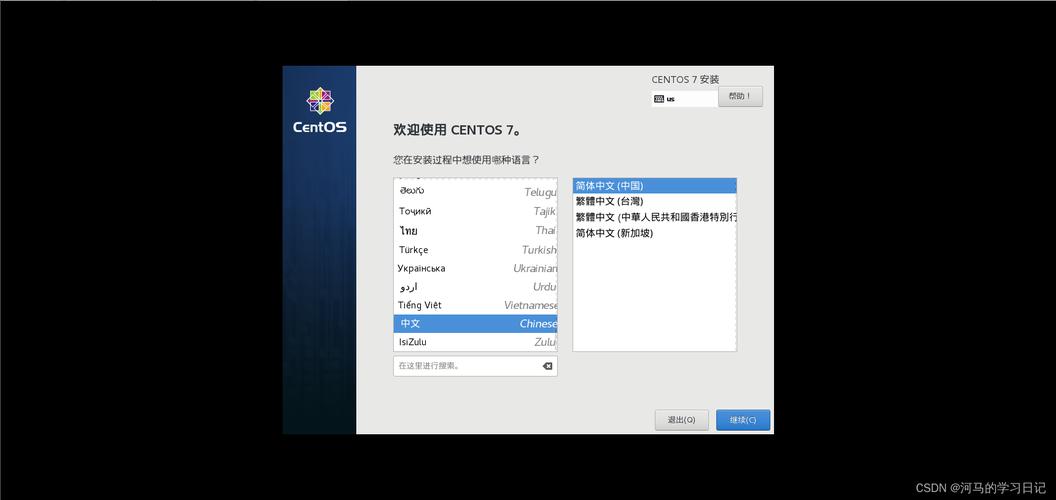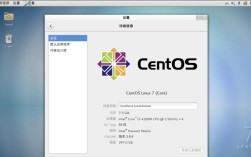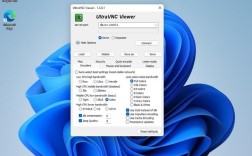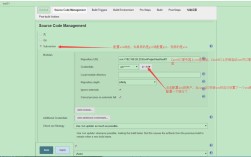虚拟机安装CentOS 7的步骤如下:
1、准备工作:确保已经下载好CentOS 7的ISO镜像文件,并准备好虚拟机软件(如VMware或VirtualBox)。
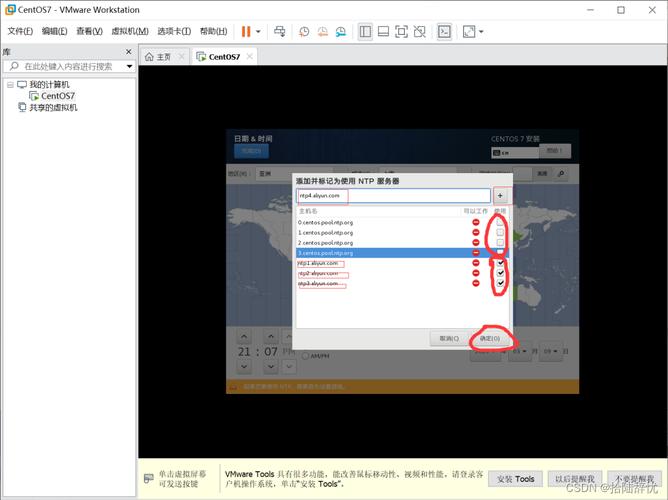
2、创建虚拟机:打开虚拟机软件,选择“创建新的虚拟机”并按照向导进行操作,在“自定义硬件”步骤中,设置虚拟机的名称、处理器数量、内存大小、网络类型等参数。
3、加载镜像文件:在虚拟机设置中,将下载好的CentOS 7 ISO镜像文件作为光驱加载到虚拟机中。
4、启动虚拟机并开始安装:开启虚拟机,选择“Install CentOS 7”选项并回车,接下来会显示语言选择界面,选择“中文”并点击“继续”。
5、配置安装信息:在“安装信息摘要”页面,可以对时区、键盘布局、安装源等进行配置,如果需要图形化界面,可以在“软件选择”中选择带有GNOME桌面的选项。
6、分区和安装:根据需求进行硬盘分区,然后点击“开始安装”按钮,安装过程中会提示设置ROOT密码和创建普通用户。
7、等待安装完成并重启:等待安装过程完成后,重启虚拟机,重启后会出现许可协议界面,接受许可后进入登录界面。
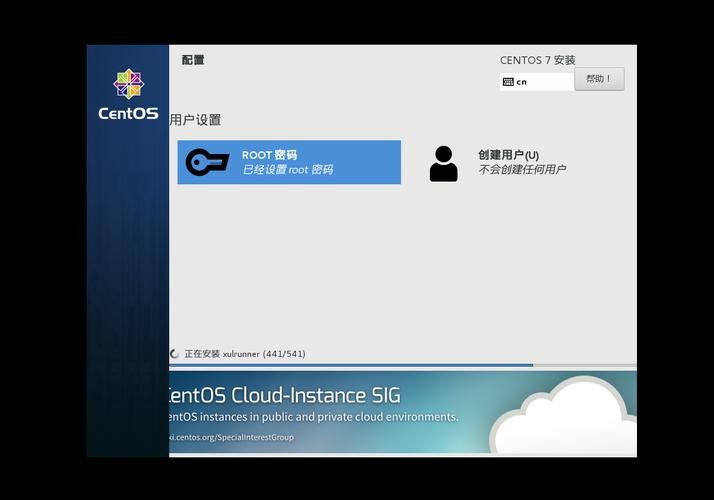
8、查看IP地址:登录成功后,可以通过终端输入命令ifconfig或ip addr来查看IP地址。
相关问答FAQs:
1、问题一:在虚拟机中安装CentOS 7时,如何选择合适的虚拟机内存大小?
答案:在选择虚拟机内存大小时,需要考虑宿主机的内存大小以及虚拟机的用途,如果宿主机内存为4GB,可以为虚拟机分配512MB至1GB的内存;如果宿主机内存为8GB或更高,可以为虚拟机分配更多的内存,但最好不要超过宿主机内存的一半,以避免影响宿主机的性能。
2、问题二:在CentOS 7安装过程中,如何选择是否安装图形界面?
答案:在“软件选择”步骤中,可以选择是否安装图形界面,如果需要图形化界面,可以选择带有GNOME桌面的选项;如果不需要图形界面,可以选择最小安装选项,需要注意的是,带图形界面的安装包会更大,安装时间也会更长。