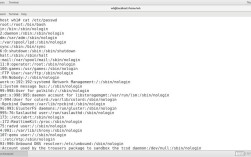环境准备
1、系统需求:
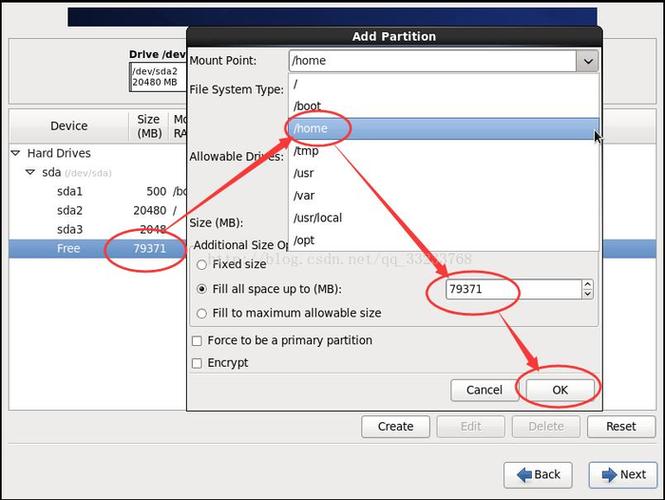
确保CentOS 6.5版本是64位,因为WAS对32位系统的支持可能有限。
内存至少256MB,但推荐更大的内存,如4GB或更高,以便更顺畅地运行WAS。
磁盘空间至少20GB,以确保有足够的空间进行安装和后续操作。
2、网络设置:
设置静态IP地址、网关和DNS,确保服务器能够稳定访问互联网,以便下载和安装软件包。
防火墙设置需要允许WAS服务所需的端口通信。
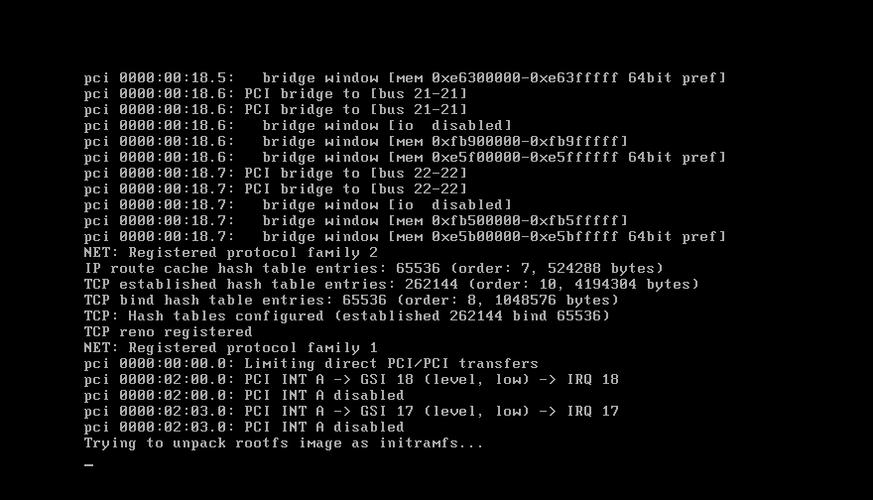
3、图形界面支持:
由于WAS不支持控制台安装模式,必须以图形界面模式安装,需要使用Xmanager结合SecureCRT来调用远程Linux机器的图形界面。
安装步骤
1、IBM Installation Manager的安装:
首先解压IBM Installation Manager的安装文件,并按照指引完成其安装,这是安装WAS的前提工具。
通过命令行启动Installation Manager的图形界面模式,并进行相关配置。
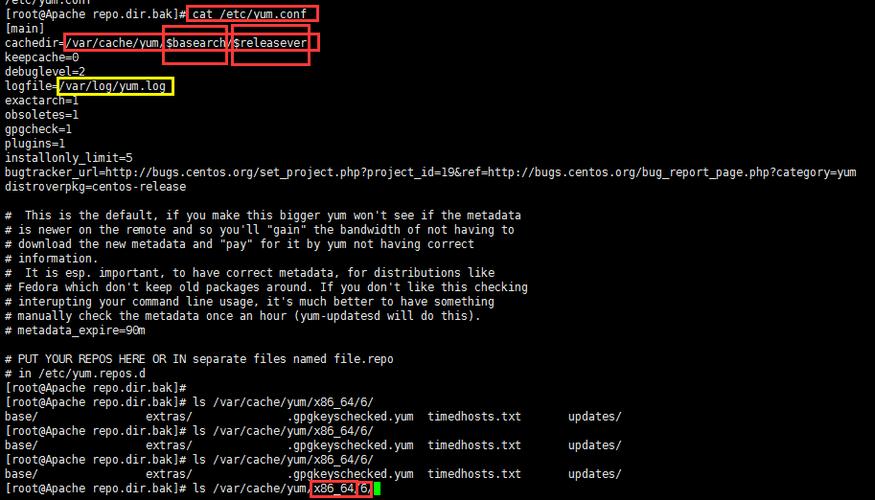
2、WAS的安装:
启动IBM Installation Manager后,加载WAS的安装介质,这通常是从IBM官方网站下载的WAS安装包。
根据Installation Manager的引导,选择WAS的安装组件和路径,确保所有必要的服务和功能被选中。
3、配置和优化:
安装完成后,需要根据实际的应用需求进行WAS的配置,这包括创建数据源、应用部署、性能调优等。
使用IBM提供的管理工具(如WebSphere Integrated Solutions Console)来简化配置过程,这些工具提供了图形化界面,使管理工作更为直观易懂。
4、安全设置:
设置SSL连接,确保数据传输的安全性,这是特别是对于涉及敏感信息的业务操作至关重要的一步。
5、启动和验证:
在完成配置后,可以启动WAS服务,并通过访问节点的状态或查看日志来确认服务是否正常运行。
在选择虚拟机名称和位置时,应避免使用中文目录,以防止潜在的兼容性问题,内存分配建议不低于2GB,以支持较为流畅的操作体验。
便是在CentOS 6.5上安装WAS的全面指南,从环境准备到详细的安装步骤,每一步都需谨慎操作以确保最终的成功部署。