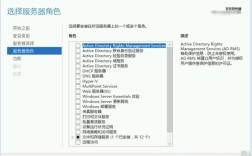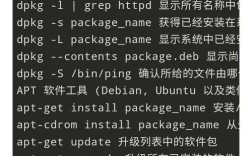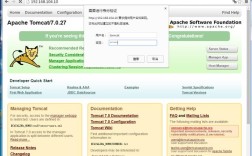CentOS 6.5安装教程
准备工作
1、下载CentOS 6.5镜像文件:用户可以从官方网站或其他可靠源下载CentOS 6.5的ISO镜像文件,推荐使用CentOS6.5x86_64binDVD1.iso。
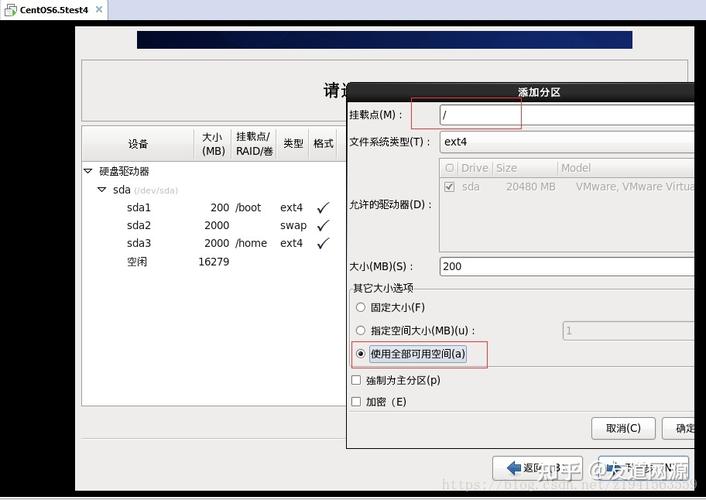
2、准备虚拟机软件:建议使用VMware Workstation或VirtualBox等虚拟化软件来创建和运行虚拟机。
3、配置硬件资源:确保计算机内存至少为628M,以便启用图形安装模式。
创建虚拟机
1、打开虚拟机软件:启动VMware Workstation或VirtualBox。
2、创建新虚拟机:选择“典型”安装,点击“创建新的虚拟机”。
3、选择操作系统:选择“稍后安装操作系统”,客户机操作系统选择Linux(L),版本选择CentOS 6 64位。
4、命名虚拟机并设置安装位置:为虚拟机命名,选择安装位置(避免C盘,且路径中不要有中文目录)。
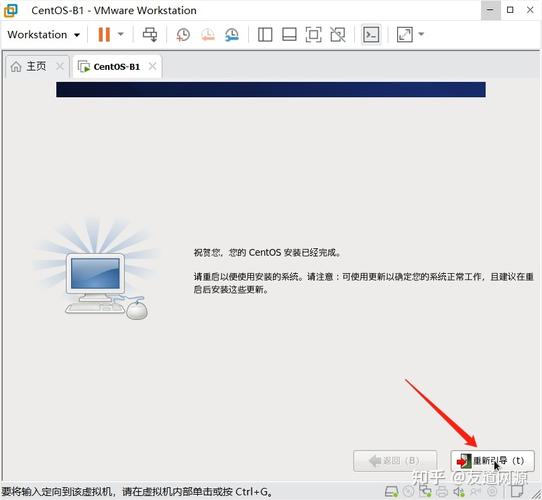
5、分配磁盘空间:建议分配至少20G的磁盘空间。
6、加载CentOS 6.5镜像文件:在CD/DVD选项中,选择“使用ISO映像文件”,浏览并选择之前下载的CentOS 6.5 ISO文件。
7、完成虚拟机设置:检查所有设置无误后,点击“完成”以创建虚拟机。
安装CentOS 6.5
1、启动虚拟机:双击虚拟机名称,启动CentOS 6.5安装程序。
2、开始安装:在安装界面选择“Install or upgrade an existing system”,回车确认。
3、跳过介质测试:询问是否对CD媒体进行测试时,选择“Skip”跳过测试。
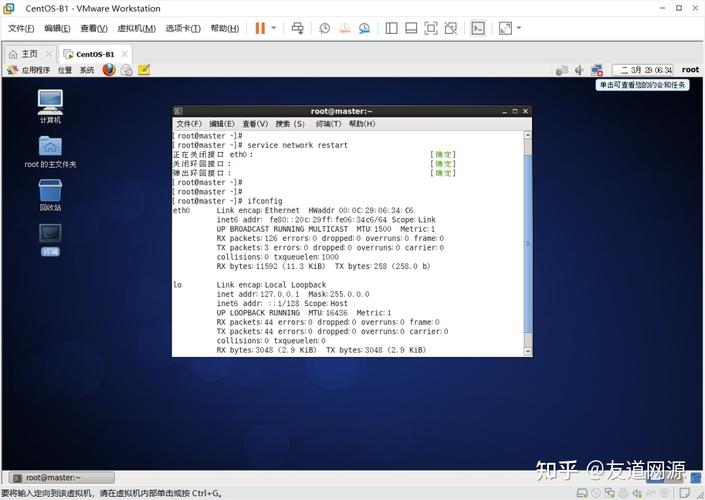
4、选择语言和键盘布局:语言选择English,键盘选择U.S. English。
5、设置主机名和时区:主机名默认即可,时区选择“Asia/Shanghai”。
6、设置root密码:创建一个复杂的root密码,如果密码过于简单,系统会提示,但可以选择无论如何都使用。
7、磁盘分区:选择“Use All Space”并点击“Write changes to disk”。
8、选择服务器类型:选择“Desktop”以安装图形化界面。
9、开始安装:点击“Next”,系统将开始安装过程。
10、重启虚拟机:安装完成后,按照提示重启虚拟机。
后续配置
1、登录系统:使用root账户和之前设置的密码登录CentOS 6.5系统。
2、配置网络:根据需要配置网络设置,确保虚拟机能够连接到互联网。
3、安装额外软件:根据个人需求安装额外的软件包或工具。
以下是两个关于CentOS 6.5安装的常见问题及其解答:
1、问题一:在安装过程中,系统提示“无法找到指定的安装介质”,怎么办?
解答:这通常是因为ISO镜像文件没有正确加载到虚拟机中,请检查ISO文件的路径是否正确,并确保虚拟机设置中的CD/DVD选项已经指向了正确的ISO文件,如果问题依旧,尝试重新下载ISO文件或检查ISO文件的完整性。
2、问题二:安装完成后,系统无法正常启动,显示“GRUB loading error”,如何解决?
解答:GRUB加载错误可能是由于引导记录损坏或分区表问题导致的,可以尝试进入GRUB救援模式,通过以下步骤修复:
在启动时按“e”键进入编辑模式。
查找包含“linux /vmlinuz”的行,将其中的“ro”改为“rw init=/sysroot/bin/sh”。
按Ctrl+X或F10启动,进入单用户模式。
运行命令“grub”进入GRUB shell。
输入“find /boot/grub/stage1”找到GRUB第一阶段的位置。
设置GRUB环境变量:“root (hd0,X)”(X为GRUB第一阶段所在的分区号)。
安装GRUB:“setup (hd0)”(hd0表示硬盘编号)。
重新启动系统。
通过以上步骤,您应该能够成功解决GRUB加载错误的问题,如果问题依旧存在,可能需要重新安装操作系统或寻求专业帮助。