在CentOS系统中安装VMware Tools是一个重要的步骤,它可以增强虚拟机的性能和用户体验,VMware Tools是一套用于优化虚拟机性能和改善用户操作体验的实用工具集,它支持操作系统与虚拟化软件之间的高效通信,从而提供更好的图形处理、鼠标指针集成、文件共享以及网络性能等特性。
下面是具体的安装步骤:
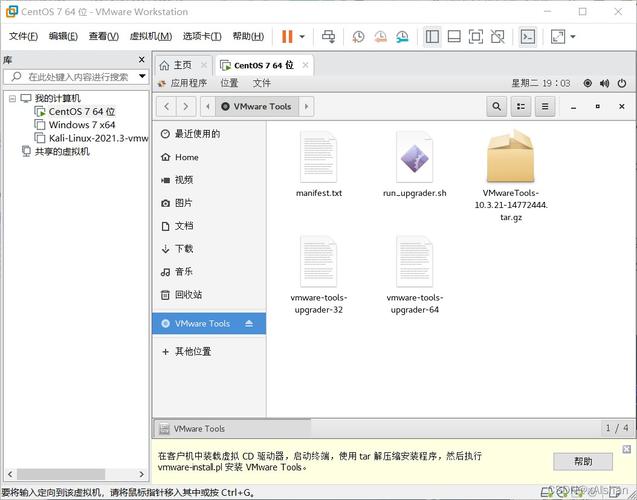
1、更新系统:确保CentOS系统是最新的,可以通过执行yum update y命令来更新所有已安装的软件包。
2、开启EPEL仓库:EPEL(Extra Packages for Enterprise Linux)是一个由Fedora特别兴趣小组维护的项目,为RHEL及其衍生发行版如CentOS提供更多的软件包,通过执行yum install epelrelease y来安装EPEL仓库。
3、准备VMware Tools安装文件:通常在VMware中选择“安装VMware Tools”后,系统会自动挂载一个ISO镜像到虚拟机的光驱中,这个ISO镜像包含了VMware Tools的安装文件,如果没有自动挂载,可以手动挂载,命令如下:
```bash
mount /dev/cdrom /mnt
```

或者如果使用的是VMware Workstation 10及以上版本,可以使用以下命令:
```bash
openvmtools.pl d /dev/cdrom
```
4、复制安装文件:将ISO镜像中的VMwareToolsx.x.xxxxx.tar.gz文件复制到某个目录,例如/tmp,然后解压该文件:
```bash
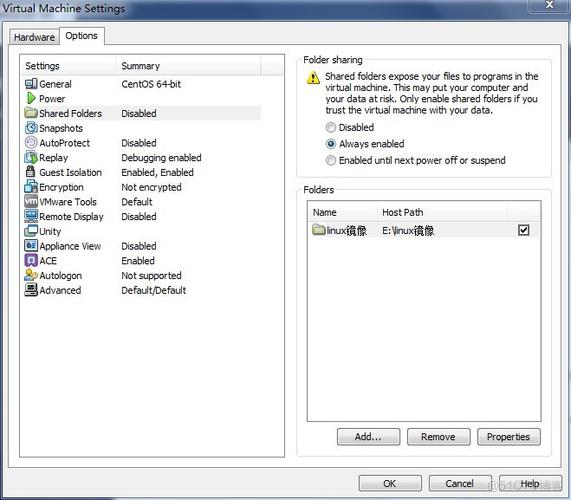
cp /mnt/VMwareToolsx.x.xxxxx.tar.gz /tmp
cd /tmp
tar zxvf VMwareToolsx.x.xxxxx.tar.gz
```
5、运行安装脚本:进入解压后的目录,运行vmwareinstall.pl脚本开始安装:
```bash
cd vmwaretoolsdistrib
sudo ./vmwareinstall.pl d
```
这里的d选项表示详细模式,会显示更多的安装信息。
6、重启系统:安装完成后,重启系统以应用更改:
```bash
reboot
```
7、验证安装:重启后,可以通过运行vmtoolsd version命令来检查VMware Tools是否安装成功,并查看其版本信息。
8、配置共享文件夹:如果需要启用文件夹共享功能,可以在VMware中设置共享文件夹,然后在CentOS中使用mount t vmhgfs .host:/your_shared_folder /mnt/hgfs命令来挂载共享文件夹。
9、其他注意事项:如果在安装过程中遇到问题,可以尝试更新openvmtools模块,使用命令sudo yum install openvmtoolsdesktop y,确保虚拟机的操作系统版本与VMware Tools的版本兼容。
安装VMware Tools可以显著提升虚拟机的性能和用户体验,通过上述步骤,用户可以在CentOS系统中顺利安装并配置VMware Tools,在实际操作过程中,可能会遇到各种问题,但大多数问题都可以通过查阅官方文档或相关社区论坛得到解决。











