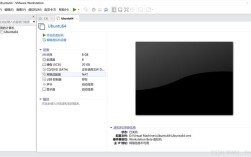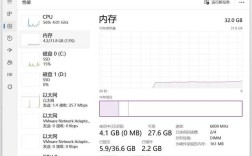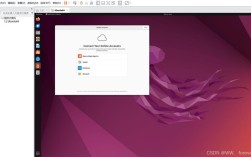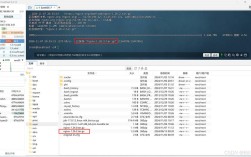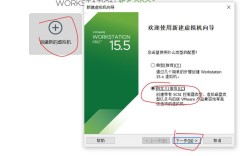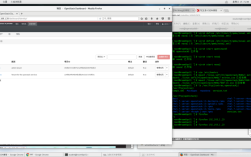创建VMware虚拟机
1、打开VMware软件:启动VMware Workstation或VMware Player。
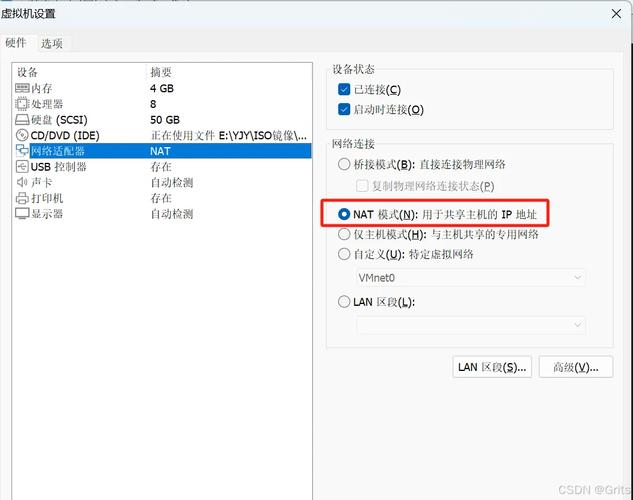
2、新建虚拟机:点击“创建新的虚拟机”。
3、选择自定义(高级):选择“自定义”以进行高级设置。
4、选择操作系统版本:在“选择硬件兼容性”界面中,选择适当的操作系统版本,这里选择“CentOS 7 64位”。
5、指定安装位置:选择虚拟机文件的存储位置,建议将其存储在非系统盘上的独立文件夹中。
6、配置处理器:根据实际需求配置虚拟机的CPU数量和核心数,一般情况下,默认配置即可满足需求。
7、设置内存:为虚拟机分配内存大小,一般建议至少分配2048MB(即2GB),如果宿主机内存充足,可以分配更多。
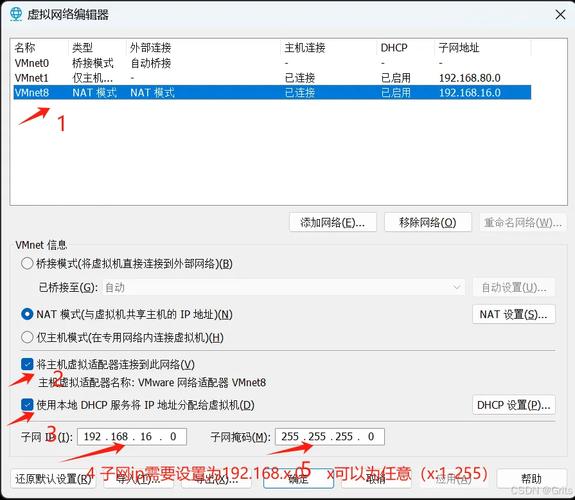
8、选择网络连接方式:可以选择桥接模式、NAT模式或仅主机模式,具体选择取决于网络需求。
9、选择I/O控制器和磁盘类型:选择适当的I/O控制器和磁盘类型以满足性能需求。
10、指定磁盘容量:根据实际需求指定虚拟机的磁盘容量,建议至少分配20GB,并选择将虚拟磁盘存储为单个文件。
安装CentOS 7操作系统
1、加载镜像文件:在虚拟机设置中,选择“CD/DVD(SATA)”选项,加载CentOS 7的ISO镜像文件。
2、启动虚拟机:启动虚拟机,进入CentOS 7安装界面。
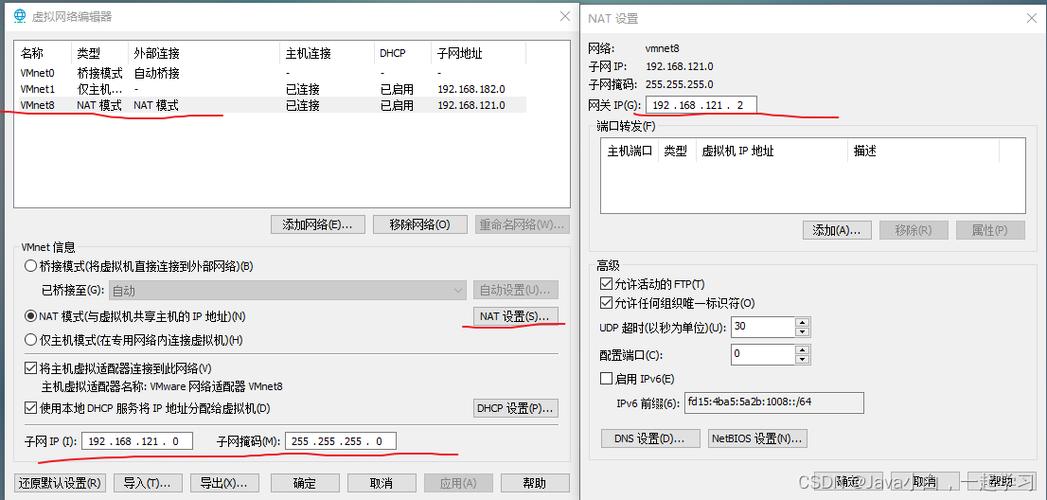
3、选择语言和安装类型:在安装界面中,选择适当的语言(如简体中文),并选择“最小安装”以减小系统占用的磁盘空间。
4、配置分区:可以选择自动分区或手动分区,如果选择自动分区,系统将自动为CentOS 7分配磁盘空间;如果选择手动分区,则需要手动指定各个分区的大小和类型。
5、配置网络和主机名:设置虚拟机的网络配置和主机名。
6、开始安装:完成以上设置后,点击“开始安装”按钮,等待系统安装完成。
7、重启系统:安装完成后,系统会自动重启,在重启过程中,需要移除CentOS 7的ISO镜像文件,以便系统可以从硬盘启动。
配置虚拟机网络
1、打开网络管理器:在虚拟机中打开终端,输入“nmcli device status”命令查看网络设备状态。
2、配置网络连接:使用“nmcli con”命令配置网络连接,设置IP地址、子网掩码、网关等参数。
3、测试网络连接:使用“ping”命令测试虚拟机与外部网络的连通性。
FAQs
1、问题一:如何在VMware中更改虚拟机的网络连接模式?
解答:在VMware中,可以通过编辑虚拟机设置来更改网络连接模式,选择要更改的虚拟机,然后点击“编辑虚拟机设置”,在“网络适配器”选项卡中,可以选择桥接模式、NAT模式或仅主机模式,然后点击“确定”保存更改。
2、问题二:如何通过SSH远程访问CentOS虚拟机?
解答:要通过SSH远程访问CentOS虚拟机,首先需要在虚拟机中安装并启动SSH服务,在宿主机上使用SSH客户端(如Xshell、PuTTY等)连接到虚拟机的IP地址和端口(默认为22),输入正确的用户名和密码后,即可成功连接到虚拟机并执行远程管理操作。