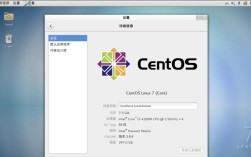准备工作
1、下载CentOS 7镜像:可以从官网或其他镜像源下载,推荐使用国内镜像源,如清华大学开源软件镜像站(https://mirrors.tuna.tsinghua.edu.cn/centos/7.9.2009/isos/x86_64/),以加快下载速度。

2、下载VMware Workstation:从VMware官网(https://www.vmware.com/products/workstationplayer.html)下载并安装VMware Workstation或Player。
创建虚拟机
1、打开VMware Workstation:点击“文件” > “新建虚拟机”。
2、选择典型安装:选择“典型(推荐)”,然后点击“下一步”。
3、稍后安装操作系统:选择“稍后安装操作系统”,然后点击“下一步”。
4、选择Linux操作系统:勾选“Linux”,并在版本下拉框中选择“CentOS 7”,然后点击“下一步”。
5、设置虚拟机名称和位置:输入虚拟机名称和安装位置,建议不要放在系统盘(如C盘),然后点击“下一步”。

6、设置磁盘容量:为虚拟机分配磁盘容量,建议至少20GB,然后点击“下一步”。
7、自定义硬件(可选):可以选择现在自定义硬件,或者稍后再编辑虚拟机设置,如果选择现在自定义,可以调整内存大小、处理器数量等。
8、选择CentOS 7镜像文件:在“虚拟CD/DVD驱动器”选项中,选择“使用ISO映像文件”,然后浏览到你下载的CentOS 7镜像文件,点击“完成”以创建虚拟机。
安装CentOS 7
1、启动虚拟机:在VMware中选择刚创建的虚拟机,然后点击“开启此虚拟机”。
2、开始安装CentOS 7:在CentOS安装界面,选择第一项“Install CentOS 7”,然后按回车键。
3、选择语言:默认选择“English”,然后点击“Continue”。

4、配置网络和时区:根据需要配置网络和时区,通常保持默认设置即可,NTP服务用于同步计算机时钟,建议启用。
5、选择软件包:最小化安装通常包括基本系统和开发工具,适合服务器使用,如果需要图形化界面,可以选择带有GUI的安装选项。
6、磁盘分区:选择“I will configure partitioning”,然后点击“Done”,通常会自动创建必要的分区,如/boot、swap和/,确认分区设置无误后,点击“Accept Changes”。
7、设置root密码和用户:设置root用户的密码,并创建一个普通用户及其密码,这些信息将用于登录系统。
8、开始安装:完成以上设置后,点击“Begin Installation”开始安装过程,安装完成后,系统会提示重启虚拟机。
首次启动和后续配置
1、重启虚拟机:按照安装程序的提示重启虚拟机。
2、登录系统:使用root用户或之前创建的用户登录系统。
3、更新系统:建议立即更新系统以确保安全和获取最新的软件包,命令如下:
```bash
yum update y
```
4、安装常用工具:根据需要安装常用工具,如wget、vim等。
```bash
yum install y wget vim
```
5、关闭防火墙和SELinux(可选):如果不需要防火墙和SELinux,可以通过以下命令关闭它们:
```bash
systemctl stop firewalld
systemctl disable firewalld
vim /etc/selinux/config
# 将 SELINUX=enforcing 改为 SELINUX=disabled
reboot
```
FAQs
1、问题:为什么无法从官网直接下载CentOS 7镜像?
解答:官网为了节省有限的带宽,不提供直接下载ISO镜像的服务,而是推荐使用就近的镜像源进行下载。
2、问题:如何检查虚拟机的网络连接是否正常?
解答:可以在虚拟机中打开终端,使用ping命令测试网络连通性,如ping www.baidu.com,如果能够收到回复,则说明网络连接正常,还可以使用ifconfig命令查看网络接口配置信息。