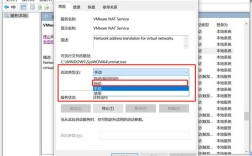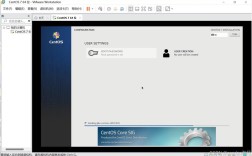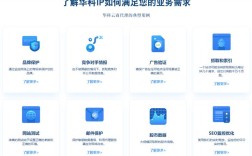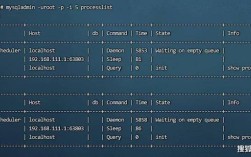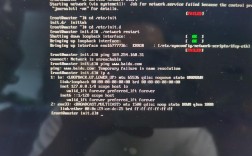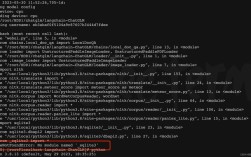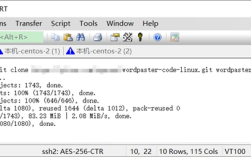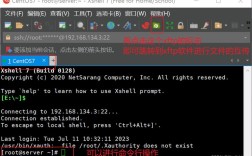CentOS 7下安装Tomcat 7的教程如下:
准备工作
在开始之前,需要确保系统中已经安装了Java Development Kit (JDK),如果没有安装JDK,可以参考以下步骤进行安装:

1、更新系统软件包:
```bash
sudo yum update y
```
2、安装JDK:
通过YUM安装OpenJDK 8:
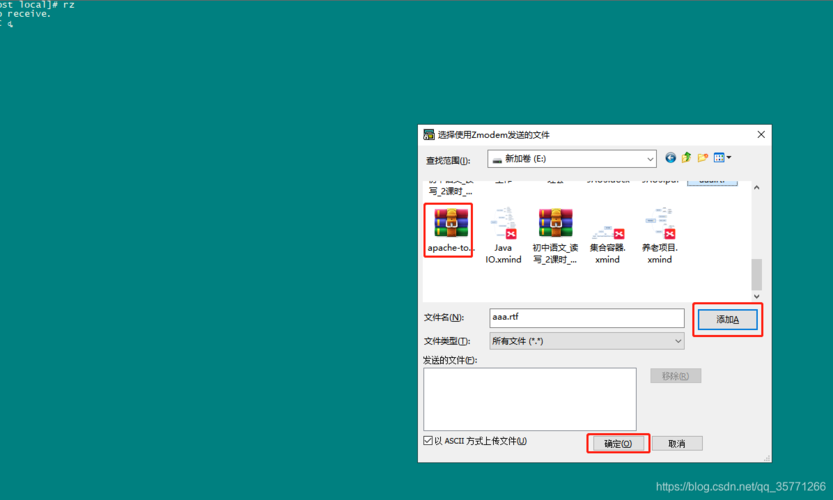
```bash
sudo yum install java1.8.0openjdkdevel y
```
验证JDK安装是否成功:
```bash
java version
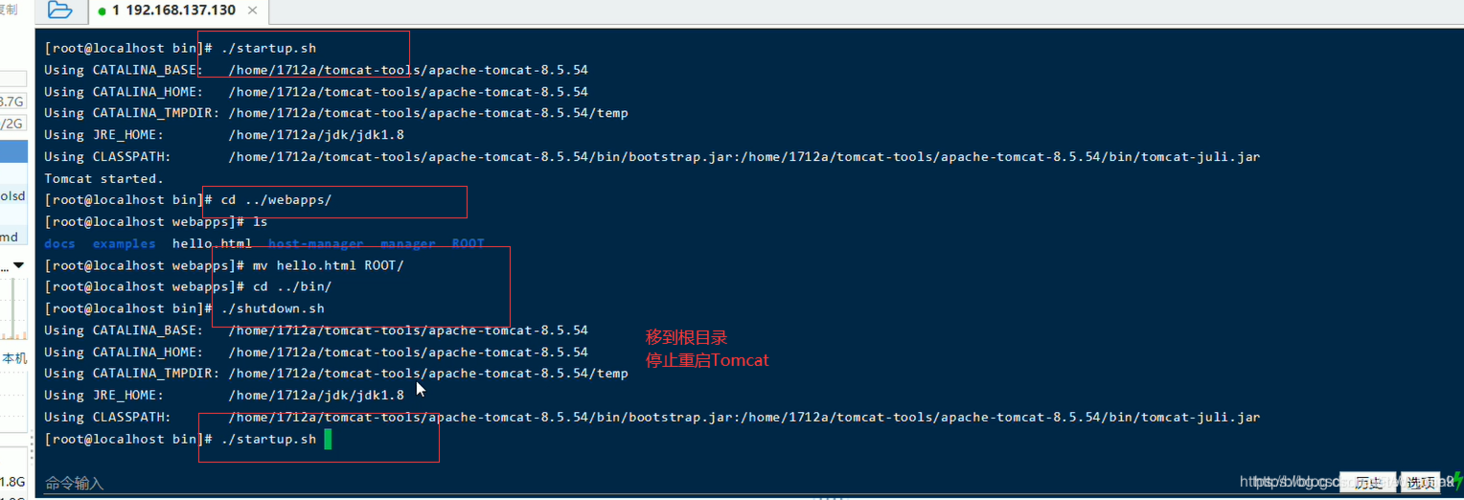
```
下载和解压Tomcat
1、下载Tomcat 7:
访问[Tomcat官网](https://tomcat.apache.org/download70.cgi)下载Tomcat 7的压缩包。
使用wget命令直接在终端中下载(以版本7.0.104为例):
```bash
wget https://downloads.apache.org/tomcat/tomcat7/v7.0.104/bin/apachetomcat7.0.104.tar.gz
```
2、解压Tomcat压缩包:
创建一个目录来存放Tomcat文件:
```bash
sudo mkdir /usr/local/tomcat
```
将下载的压缩包移动到该目录并解压:
```bash
sudo mv apachetomcat7.0.104.tar.gz /usr/local/tomcat
cd /usr/local/tomcat
sudo tar zxvf apachetomcat7.0.104.tar.gz
```
3、重命名Tomcat目录:
为了方便管理,可以重命名解压后的目录:
```bash
sudo mv apachetomcat7.0.104 tomcat7
```
配置环境变量
1、设置CATALINA_HOME:
编辑/etc/profile文件,添加以下内容:
```bash
export CATALINA_HOME=/usr/local/tomcat/tomcat7
export PATH=$CATALINA_HOME/bin:$PATH
```
使配置生效:
```bash
source /etc/profile
```
启动和测试Tomcat
1、启动Tomcat:
进入Tomcat的bin目录并执行startup.sh脚本:
```bash
cd /usr/local/tomcat/tomcat7/bin
./startup.sh
```
2、验证Tomcat是否启动成功:
打开浏览器,访问http://localhost:8080,如果看到Tomcat的默认页面,说明Tomcat已成功启动。
配置Tomcat开机启动
1、创建systemd服务文件:
创建一个新的systemd服务单元文件/etc/systemd/system/tomcat7.service,并添加以下内容:
```ini
[Unit]
Description=Apache Tomcat Web Application Container
After=network.target
[Service]
Type=forking
ExecStart=/usr/local/tomcat/tomcat7/bin/startup.sh
ExecStop=/usr/local/tomcat/tomcat7/bin/shutdown.sh
User=root
Group=root
Restart=onfailure
RestartSec=10
[Install]
WantedBy=multiuser.target
```
2、重新加载systemd配置并启动服务:
重新加载systemd守护进程:
```bash
sudo systemctl daemonreload
```
启动并启用Tomcat服务:
```bash
sudo systemctl start tomcat7
sudo systemctl enaBLe tomcat7
```
常见问题及解答(FAQs)
1、问题1:如何修改Tomcat的默认端口号?
解答:要修改Tomcat的默认端口号(例如从8080改为80),可以按照以下步骤操作:
1. 打开server.xml配置文件:
```bash
sudo vi /usr/local/tomcat/tomcat7/conf/server.xml
```
2. 找到以下行并修改端口号:
```xml
<Connector port="8080" protocol="HTTP/1.1" connectionTimeout="20000" redirectPort="8443" />
```
改为:
```xml
<Connector port="80" protocol="HTTP/1.1" connectionTimeout="20000" redirectPort="8443" />
```
3. 保存并关闭文件。
4. 重启Tomcat服务以使更改生效:
```bash
sudo systemctl restart tomcat7
```
2、问题2:如何解决Tomcat无法启动的问题?
解答:如果Tomcat无法启动,可以通过以下步骤进行排查和解决:
1.检查日志文件:查看catalina.out日志文件,找出可能的错误信息:
```bash
tail f /usr/local/tomcat/tomcat7/logs/catalina.out
```
2.检查端口占用:确保Tomcat使用的端口(如8080或自定义端口)未被其他进程占用,可以使用以下命令检查端口占用情况:
```bash
netstat tuln | grep 8080
```
3.检查Java版本:确保系统中安装了正确版本的Java,并且JAVA_HOME环境变量已正确配置,可以通过以下命令检查Java版本:
```bash
java version
```
4.检查内存设置:如果系统内存不足,可以尝试调整JVM参数,编辑setenv.sh文件,添加或修改以下内容:
```bash
export CATALINA_OPTS="Xms512M Xmx1024M"
```
5.重新启动服务:如果以上步骤均未解决问题,尝试重新启动Tomcat服务:
```bash
sudo systemctl restart tomcat7
```
通过以上步骤,可以在CentOS 7上成功安装并配置Tomcat 7,使其能够正常运行并支持Java Web应用的部署和管理。