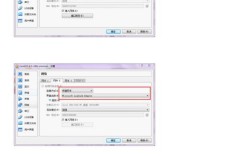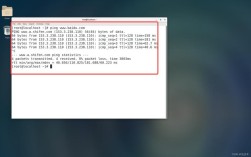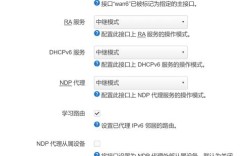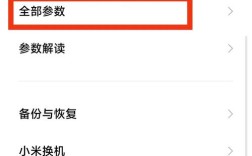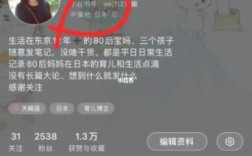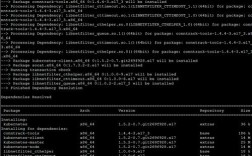虚拟机 CentOS 上网的设置过程涉及多个步骤,下面将详细介绍如何通过 NAT 模式和桥接模式来实现虚拟机 CentOS 7 的联网。
NAT 模式
1、配置 VMware 网络适配器:
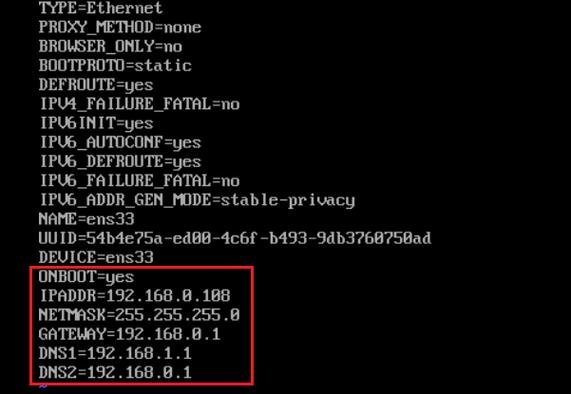
打开 VMware Workstation 或 VMware Player。
选择你的 CentOS 7 虚拟机,右键点击并选择“设置”。
在“网络适配器”中选择“NAT模式(VMnet8)”。
2、查看虚拟机的网络配置信息:
启动 CentOS 7 虚拟机,打开终端。
输入以下命令查看当前的网络接口配置:
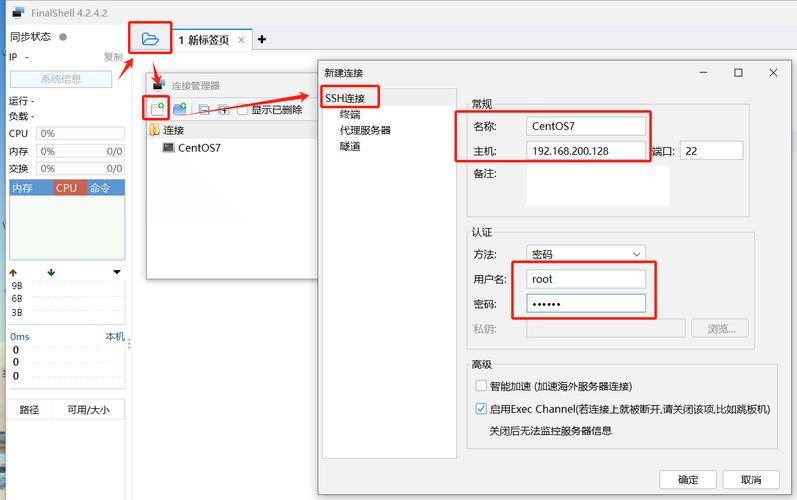
- ifconfig
确认网络接口的名称,例如ens33。
3、编辑网络配置文件:
使用 vi 编辑器打开网络配置文件:
- vi /etc/sysconfig/networkscripts/ifcfgens33
找到并修改以下几行:
- ONBOOT=yes
- BOOTPROTO=static
- IPADDR=192.168.x.y # x为子网号,y为主机号,范围是0~255之间的任意数
- NETMASK=255.255.255.0
- GATEWAY=192.168.x.2 # 网关地址,通常为子网号的最后一个数字为2
- DNS1=8.8.8.8 # DNS服务器地址,这里使用Google的公共DNS
保存文件并退出 vi 编辑器(按Esc,然后输入:wq)。
4、重启网络服务:
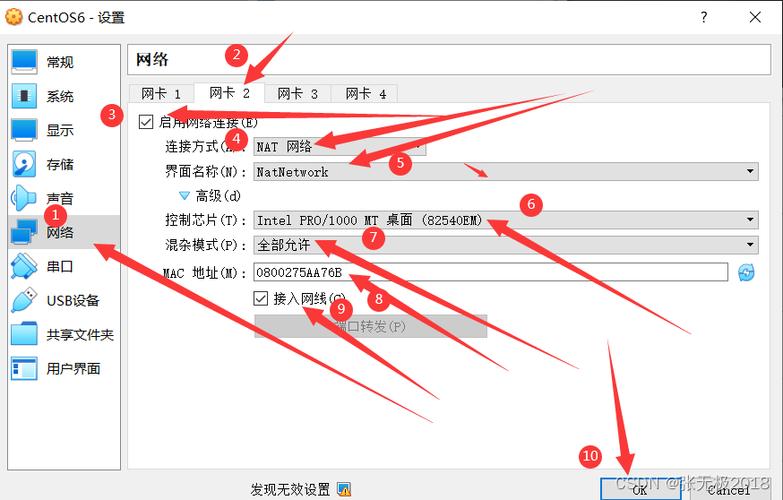
执行以下命令重启网络服务:
- systemctl restart network
检查网络连接是否正常:
- ping www.baidu.com
桥接模式
1、获取宿主机网卡信息:
在宿主机上打开命令提示符(CMD),输入以下命令查看网卡信息:
- ipconfig /all
记录下宿主机的 IP 地址、子网掩码和网关地址。
2、配置 VMware 网络适配器:
打开 VMware Workstation 或 VMware Player。
选择你的 CentOS 7 虚拟机,右键点击并选择“设置”。
在“网络适配器”中选择“桥接模式(Bridged)”。
3、设置虚拟机的静态 IP:
启动 CentOS 7 虚拟机,打开终端。
使用 vi 编辑器打开网络配置文件:
- vi /etc/sysconfig/networkscripts/ifcfgens33
找到并修改以下几行:
- ONBOOT=yes
- BOOTPROTO=static
- IPADDR=192.168.x.z # x为子网号,z为主机号,范围是0~255之间的任意数,与宿主机在同一网段但不冲突
- NETMASK=255.255.255.0
- GATEWAY=192.168.x.1 # 网关地址,通常为子网号的最后一个数字为1
- DNS1=8.8.8.8 # DNS服务器地址,这里使用Google的公共DNS
保存文件并退出 vi 编辑器(按Esc,然后输入:wq)。
4、重启网络服务:
执行以下命令重启网络服务:
- systemctl restart network
检查网络连接是否正常:
- ping www.baidu.com
相关问答FAQs
1、问题一:如果虚拟机无法联网怎么办?
解答:首先检查宿主机的网络连接是否正常,然后确认虚拟机的网络适配器设置是否正确,如果使用的是 NAT 模式,确保 VMware 的 NAT 服务已启动,如果使用的是桥接模式,确保虚拟机的 IP 地址与宿主机在同一网段且不冲突,检查防火墙设置是否阻止了网络连接。
2、问题二:如何切换虚拟机的网络模式?
解答:打开 VMware Workstation 或 VMware Player,选择你的虚拟机,右键点击并选择“设置”,在“网络适配器”选项卡中,可以选择不同的网络模式(NAT、桥接、Hostonly等),选择所需的网络模式后,点击“确定”保存设置。