CentOS连接无线网络详细指南
背景介绍
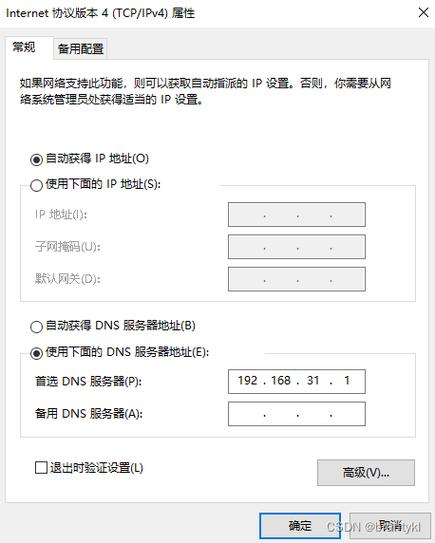
CentOS是一款基于Linux的操作系统,广泛用于服务器和桌面计算机,在某些情况下,用户可能需要通过无线网络连接到互联网,本文将详细介绍如何在centos系统中连接无线网络,包括使用命令行工具和图形界面的方法。
准备工作
在开始之前,请确保你的无线网卡驱动程序已正确安装并识别,你可以使用以下命令检查:
- lspci | grep Wireless
如果输出中包含“Wireless”信息,则说明你的无线网卡已被识别。
使用命令行工具连接WiFi
1、查看无线网卡名称:
使用以下命令查看系统中的无线网卡名称,通常以“wlan”或“wlp”开头:
- iwconfig
或者
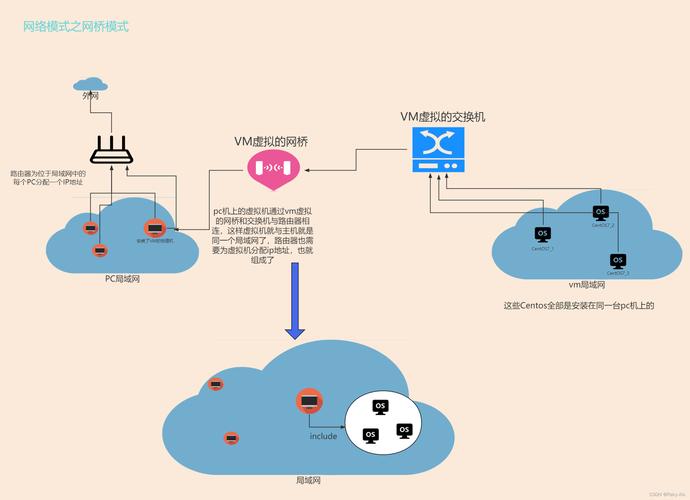
- ip link show
2、启用无线网卡:
使用以下命令启用无线网卡(假设无线网卡名称为wlp3s0):
- ip link set wlp3s0 up
然后检查是否成功启用:
- ip link show wlp3s0
3、扫描可用的WiFi网络:
使用以下命令扫描附近的WiFi网络:
- iw dev wlp3s0 scan | grep SSID
4、连接到WiFi网络:
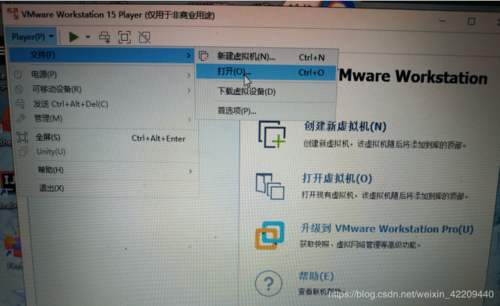
使用nmcli命令连接到指定的WiFi网络(替换“SSID”和“password”为实际的网络名称和密码):
- nmcli dev wifi connect "SSID" password "password" ifname wlp3s0
5、验证连接状态:
使用以下命令检查连接状态:
- nmcli dev status
如果成功连接,将显示“connected”状态。
6、配置开机自动连接WiFi:
设置NetworkManager开机自启动:
执行以下命令:
- chkconfig NetworkManager on
安装NetworkManagerwifi:
执行以下命令:
- yum y install NetworkManagerwifi
开启WiFi并连接:
执行以下命令:
- nmcli r wifi on
- nmcli dev wifi connect "SSID" password "password" ifname wlp3s0
使用图形界面连接WiFi
如果你使用的是带有图形界面的CentOS版本,可以通过图形界面连接WiFi:
1、打开设置界面:
点击任务栏中的网络图标,选择“设置”或“编辑连接”。
2、添加新的WiFi连接:
点击“+”号按钮,选择“无线”连接类型。
3、填写WiFi信息:
输入WiFi网络的名称(SSID)和密码,然后点击“保存”。
4、激活连接:
返回到主界面,选择刚刚创建的WiFi连接,然后点击“连接”。
常见问题及解决方法
1、Q: 如何查看当前连接的WiFi网络信息?
A: 你可以使用以下命令查看当前连接的WiFi网络信息:
- nmcli dev show wlp3s0
这将显示详细的连接信息,包括SSID、信号强度等。
2、Q: 如何解决无法连接WiFi的问题?
A: 如果无法连接WiFi,可以尝试以下方法:
确保无线网卡驱动程序已正确安装并启用。
确认你输入的WiFi网络名称和密码是正确的。
重启网络服务或系统后重试。
检查是否有其他设备占用了相同的IP地址,可以尝试手动设置一个静态IP地址。
通过本文的介绍,你应该能够在CentOS系统中成功连接无线网络,无论是通过命令行工具还是图形界面,希望这些步骤对你有所帮助,如有其他问题,欢迎进一步探讨。











