CentOS 7 VirtualBox 安装指南
前期准备
1、下载VirtualBox:
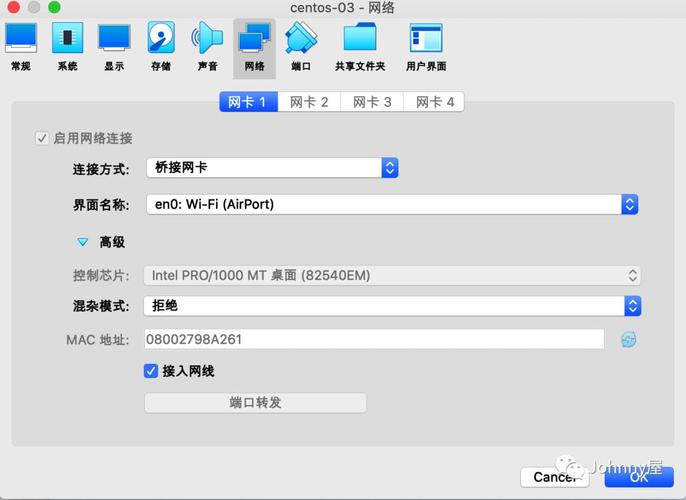
访问Oracle官网下载页面:[https://www.virtualbox.org/wiki/Downloads](https://www.virtualbox.org/wiki/Downloads)。
选择适合操作系统的版本进行下载并安装。
2、下载CentOS 7镜像:
从CentOS官网下载所需版本:[https://www.centos.org/download/](https://www.centos.org/download/)。
建议使用国内的镜像站,如阿里云或清华大学的镜像站,以加快下载速度。
阿里云镜像站:[https://mirrors.aliyun.com/centos/](https://mirrors.aliyun.com/centos/)
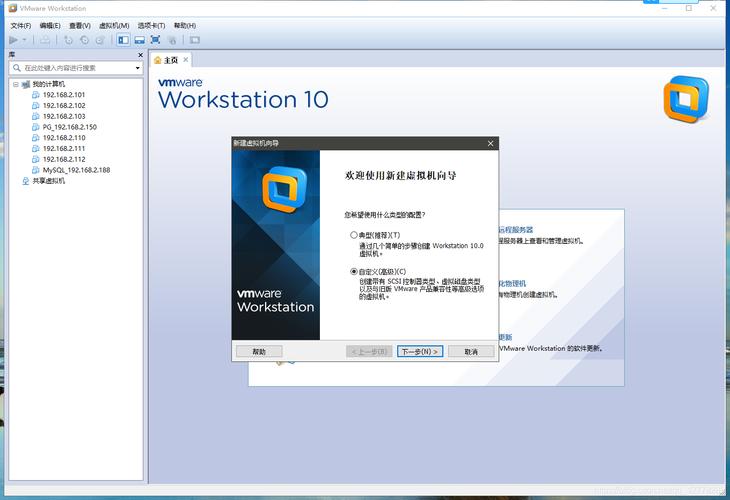
清华大学镜像站:[https://mirrors.tuna.tsinghua.edu.cn/centos/](https://mirrors.tuna.tsinghua.edu.cn/centos/)
3、开启虚拟化支持:
确保BIOS中已启用虚拟化技术(VTx或AMDV),否则无法创建64位虚拟机。
二、在VirtualBox中创建CentOS 7虚拟机
1、新建虚拟机:
打开VirtualBox,点击“新建”,输入虚拟机名称(如CentOS 7)。
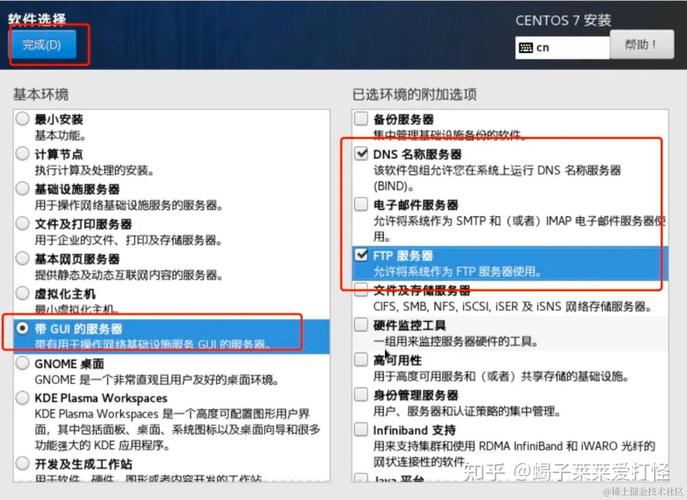
选择类型为“Linux”,版本选择“Red Hat (64bit)”。
分配内存,建议至少2048MB。
选择“现在创建虚拟硬盘”,文件类型保持默认。
分配硬盘大小,建议至少20GB。
2、设置虚拟机配置:
显卡控制器:将默认设置“VMSVGA”改为“VBoxVGA”。
存储:选择下载的CentOS 7 ISO文件作为光盘驱动器。
声音:关闭声音功能,即不启用声音。
串口:不启用串口。
USB设备:不启用USB控制器。
共享文件夹和用户界面:保持默认设置。
3、网络配置:
网卡1:仅主机(HostOnly)网络,用于与宿主机通信。
网卡2:网络地址转换(NAT),使虚拟机可以访问外部网络。
安装CentOS 7系统
1、启动虚拟机:
选择“Install CentOS 7”开始安装,语言选择英文。
配置时间和日期,时区选择“AsiaShanghai”。
语言支持添加中文。
2、磁盘分区:
选择自动分区,或者手动分区。
选择目标安装磁盘,通常选择默认的虚拟磁盘。
3、网络和主机名配置:
两个网卡都设置为启动状态,自动获取IP地址。
设置root密码,并创建一个普通用户账户,将其设为管理员。
4、完成安装并重启:
安装完成后,点击“Reboot”重启虚拟机。
后期配置
1、检查网络连接:
登录系统后,检查能否ping通外网。
若无法联网,尝试禁用并重新启用网络适配器。
2、静态IP配置(可选):
编辑/etc/sysconfig/networkscripts/ifcfgenp0s3文件,设置静态IP、子网掩码和网关。
重启网络服务:systemctl restart network。
3、关闭防火墙(临时操作):
systemctl stop firewalld.service停止防火墙。
systemctl disable firewalld.service禁止开机自启。
FAQs
1、如何在VirtualBox中扩展CentOS 7虚拟机的硬盘空间?
关闭虚拟机电源,在VirtualBox管理器中选择该虚拟机,点击“设置” > “存储”,选中现有的虚拟硬盘,点击右侧的加号图标,选择“扩展现有硬盘”,调整新的大小,然后点击“应用”,启动虚拟机后,使用parted或fdisk工具调整分区大小,并使用resize2fs调整文件系统大小。
2、如何安装VirtualBox扩展包以提高虚拟机性能?
访问Oracle官网下载页面:[https://www.virtualbox.org/wiki/Downloads](https://www.virtualbox.org/wiki/Downloads),选择对应版本的“Extension Pack”,下载后双击运行安装程序,按照提示完成安装,安装扩展包后,虚拟机将支持USB 2.0/3.0、VirtualBox Remote Desktop等功能。











