在CentOS上安装和使用VirtualBox,可以为用户提供一个强大而灵活的虚拟化解决方案,以下是详细的步骤和注意事项,帮助您在CentOS系统上成功安装并配置VirtualBox。
准备工作
1、下载CentOS ISO镜像:

可以从CentOS官网或阿里云镜像站下载最新的CentOS镜像文件。
2、下载VirtualBox安装包:
访问VirtualBox官网,下载适用于CentOS系统的安装包,确保选择与您的CentOS版本相匹配的安装包。
3、准备安装介质:
将CentOS ISO镜像文件刻录到DVD或制作成USB启动盘,以便在虚拟机中进行操作系统安装。
安装VirtualBox
1、安装必要依赖:
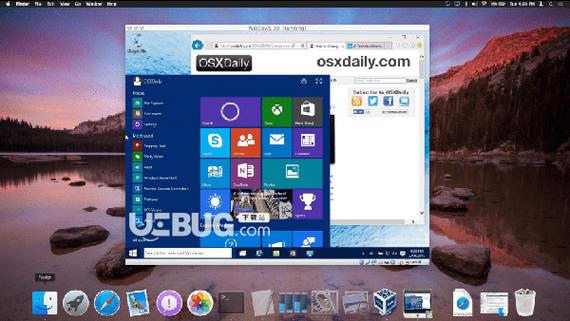
打开终端,以root用户身份执行以下命令,安装编译vboxdrv内核模块所需的构建工具和依赖项:
```bash
sudo yum install kerneldevel kernelheaders make patch gcc
```
2、添加Oracle存储库:
使用wget命令下载Oracle Linux repo文件,并将其添加到/etc/yum.repos.d目录:
```bash
sudo wget https://download.virtualbox.org/virtualbox/rpm/el/virtualbox.repo P /etc/yum.repos.d
```
3、安装VirtualBox:
运行以下命令安装最新版本的VirtualBox(以5.2版本为例):
```bash
sudo yum install VirtualBox5.2
```
在安装过程中,系统会提示您导入存储库GPG密钥,输入y并按Enter键确认。
4、验证安装:
安装完成后,运行以下命令检查vboxdrv服务的状态:
```bash
systemctl status vboxdrv
```
如果输出显示该服务已启用并处于活动状态,则表示VirtualBox已成功安装。
创建CentOS虚拟机
1、启动VirtualBox:
在命令行输入virtualbox或点击桌面快捷方式启动VirtualBox。
2、创建新虚拟机:
点击“新建”按钮,按照向导提示设置虚拟机名称、类型(选择Linux)、版本(选择CentOS或Red Hat,因为CentOS是基于RHEL的发行版)、内存大小、虚拟硬盘等参数。
注意:在选择虚拟硬盘大小时,请确保分配足够的空间以满足CentOS系统的安装需求。
3、配置虚拟机设置:
在虚拟机设置中,挂载之前下载的CentOS ISO镜像文件作为光驱启动盘,并选择网络模式(如NAT、桥接等)。
4、启动虚拟机并安装CentOS:
启动虚拟机,按照CentOS安装向导的提示进行操作系统安装,在安装过程中,注意选择正确的磁盘分区、设置root密码、创建用户等。
配置虚拟机网络
1、查看宿主机网段:
在宿主机上运行ipconfig(Windows)或ifconfig(Linux)命令,查看宿主机的IP地址和子网掩码,以便为虚拟机配置相同的网段。
2、配置虚拟机网卡:
编辑虚拟机中的网卡配置文件(如/etc/sysconfig/networkscripts/ifcfgeth0),将BOOTPROTO设置为static,ONBOOT设置为yes,并配置与宿主机相同网段的IP地址、子网掩码、网关和DNS服务器。
3、重启网络服务:
保存配置文件后,重启网络服务以应用更改:
```bash
service network restart
```
4、测试网络连接:
使用ping命令测试虚拟机与宿主机以及外部网络的连通性。
常见问题及解决方法
1、问题一:在安装VirtualBox时遇到依赖关系错误或缺少某些软件包的问题。
解决方法:确保已安装了所有必要的依赖项,并尝试更新软件源或使用不同的软件源进行安装,如果问题仍然存在,可以查阅VirtualBox官方文档或相关论坛寻求帮助。
2、问题二:虚拟机无法联网或网络速度缓慢。
解决方法:首先检查虚拟机的网络设置是否正确,包括网络模式、IP地址、子网掩码、网关和DNS服务器等,尝试更换网络模式或调整虚拟机的网卡设置,如果问题仍未解决,可以考虑检查宿主机的网络配置或防火墙设置是否对虚拟机造成了影响。
通过以上步骤,您应该能够在CentOS系统上成功安装并配置VirtualBox,进而搭建起CentOS虚拟机环境,在使用过程中,如果遇到任何问题,建议查阅VirtualBox官方文档或相关社区资源以获取更多帮助和支持。










