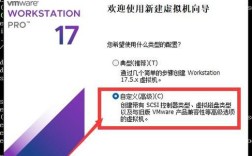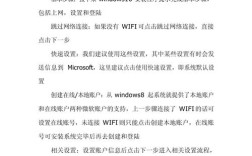VMware 下安装 CentOS,手把手教你开启 Linux 奇妙之旅
在数字化的大浪潮里,Linux 系统愈发闪耀,而 CentOS 作为其中的热门选手,吸引着无数新手小白想要一探究竟,别担心,今天就用超接地气的方式,带你在 VMware 里轻松装上 CentOS,迈出探索 Linux 世界的第一步。

一、为啥选 VMware 和 CentOS?
VMware,就像是电脑里的魔术师,它能在一台物理机上虚拟出好多台“小电脑”,每个“小电脑”都能运行不同的操作系统,彼此还不干扰,是不是超神奇?对于咱想尝试新系统的伙伴来说,这可是绝佳工具,不用折腾真实硬件,随时能装、随时能卸,方便得很。
CentOS 呢,它可是个免费又稳定的好家伙,基于大名鼎鼎的 Red Hat Enterprise Linux 源代码,社区力量强大,企业应用广泛,学习它准没错,无论是服务器搭建还是日常开发练习,都能给你满满助力。
二、前期准备,一个都不能少
1、下载 VMware Workstation:去 VMware 官方网站溜达一圈,找最新版的 VMware Workstation Pro 或 Player(Player 是免费版哦),根据你的电脑系统(Windows 就下 Windows 版,Mac 就下 Mac 版),一路点击下载安装就行,这过程简单得就像手机装 APP,没难度。
2、获取 CentOS 镜像:打开浏览器,输入“CentOS 官网”,找到下载页面,挑最新版的 CentOS 镜像文件下载,一般有 DVD 版和 NetInstall 版,新手咱就选带图形界面的 DVD 版,直观易懂,下载完是个 ISO 格式的文件,放桌面好找。

三、VMware 里创建 CentOS 虚拟机,动手动起来
1、打开 VMware,点击“创建新的虚拟机”,选“自定义(高级)”,这就像装修房子,咱得一点点精细打造。
2、接着选“稍后安装操作系统”,因为咱已经有准备好的 CentOS 镜像啦。
3、来到“选择客户机操作系统”,点选“Linux”,版本就填 CentOS,这步是告诉 VMware 咱要装啥系统,让它心里有数。
4、给虚拟机起个名,我的第一台 CentOS 机”,存的地方选空间大点的盘,别放 C 盘把系统盘塞满咯。
5、处理器配置,看咱电脑有几核,一般给虚拟机分个 2 4 核就行;内存至少 2GB 起,要是电脑内存富裕,多给点也无妨,毕竟内存大跑得快嘛。

6、网络类型选“使用桥接网络”,这样虚拟机能像真实电脑一样连上局域网,上网方便;要是怕麻烦,先选“使用 NAT 网络”也能行,后续再调整也简单。
7、其他硬盘、声卡啥的默认设置就行,一路“下一步”,直到完成创建,这时候虚拟机就像个空盒子,等着咱装系统啦。
四、在虚拟机里安装 CentOS,见证奇迹时刻
1、回到 VMware 主界面,刚创建好的虚拟机高亮显示,点“编辑虚拟机设置”,在“CD/DVD”那栏,选“使用 ISO 镜像文件”,把之前下载的 CentOS ISO 文件路径填进去,就像给虚拟机插上系统安装光盘。
2、确认无误后,点“确定”保存设置,然后激动人心的时刻到了——启动虚拟机!屏幕上开始出现 CentOS 安装界面,按提示操作就好。
3、语言选“English”(中文安装有时候会有点小问题),键盘布局一般选“American English”,点“Continue”。
4、接下来是磁盘分区,新手直接选“Automatically configure partitioning”,自动分区省心省力,要是你想手动折腾分区,那就得小心点,别把数据搞丢咯。
5、设置网络和主机名,按默认走或者根据自己需求改改,比如主机名改成你喜欢的名字。
6、时区选对,不然时间乱套可麻烦;设置 root 密码和创建新用户,密码记牢咯,后面登录全靠它。
7、一路“Next”到安装完成,虚拟机会自动重启,等再次进入系统,熟悉的 CentOS 桌面出现,哇塞,大功告成!
五、初入 CentOS,玩转基础操作
1、熟悉桌面环境:看看跟 Windows 不太一样吧,不过有桌面图标、任务栏这些基本元素,慢慢摸索,右键单击、双击打开文件,和 Windows 也没那么大差别。
2、软件安装:想装新软件?打开终端(对,就是那个黑乎乎的窗口),输入命令“sudo yum install [软件名]”,比如装个 Firefox 浏览器,就输“sudo yum install firefox”,回车后耐心等待,yum 就会自动下载、安装,是不是很酷?
3、更新系统:定期更新让系统更安全、功能更全,在终端敲“sudo yum update”,按提示升级软件包就行,保持系统活力满满。
六、遇到问题别慌,咱有招儿
1、虚拟机无法联网:要是桥接网络不行,试试 NAT 模式;检查虚拟机网络设置里 IP 地址、网关、DNS 这些填对没;还不行就重启下路由器和虚拟机,说不定就好了。
2、安装卡住不动:可能是 ISO 文件损坏或者电脑配置低,换个镜像文件下,关闭虚拟机里不必要的特效,释放资源再试试。
3、软件依赖问题:yum 安装软件时报依赖错误?别急,运行“sudo yum deplist [软件名]”查看依赖包,再逐个安装解决,多试几次就有经验了。
在 VMware 里装 CentOS 其实不难,就像搭积木,一步一步来,遇到坎咱就跨过去,刚开始可能会觉得陌生、不习惯,但玩多了你就会发现 Linux 系统的魅力无穷,从简单的命令操作到复杂的服务器搭建,每一次进步都超有成就感,别怕犯错,大胆去试,在探索的路上,你会收获满满的知识宝藏,等你在 CentOS 世界里玩溜了,再去挑战 Ubuntu、Debian 这些兄弟 Linux 发行版也不迟,到时候你就是个妥妥的 Linux 达人啦!加油干,未来的技术大神!