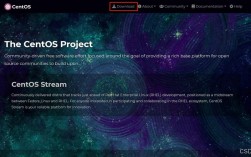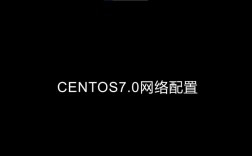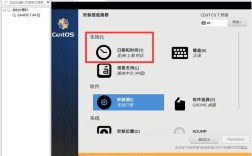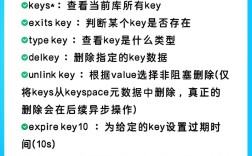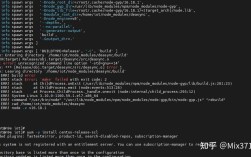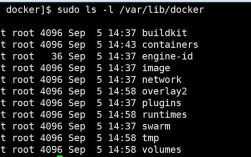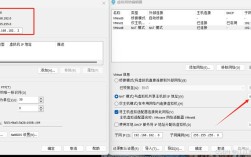在配置CentOS虚拟机网络时,可以采用多种模式来满足不同的网络需求,以下是详细的配置步骤和说明:
桥接模式(Bridge Mode)
1、设置虚拟机网络适配器:在VMware中,选择“编辑” > “虚拟网络编辑器”,选择默认的VMnet0,并确保其子网IP和子网掩码正确。
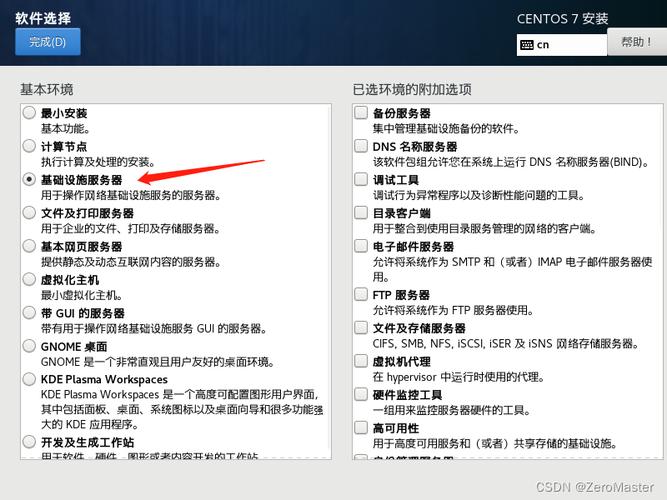
2、配置虚拟机内部网络文件:启动虚拟机后,进入终端并导航到/etc/sysconfig/networkscripts/目录,编辑对应的网络接口配置文件,例如ifcfgens33或ifcfgeno16777736,将BOOTPROTO=dhcp改为BOOTPROTO=static,并设置静态IP地址、子网掩码、网关和DNS服务器地址。
3、重启网络服务:保存配置文件后,执行service network restart命令以应用更改。
4、测试网络连接:使用ping命令测试与外部网络的连通性,例如ping www.baidu.com。
二、NAT模式(Network Address Translation)
1、设置虚拟机网络适配器:在VMware中,选择“编辑” > “虚拟网络编辑器”,选择VMnet8,并确保其子网IP和子网掩码正确。
2、配置虚拟机内部网络文件:与桥接模式类似,编辑对应的网络接口配置文件,但需注意IP地址应与VMnet8的子网IP处于同一网段。
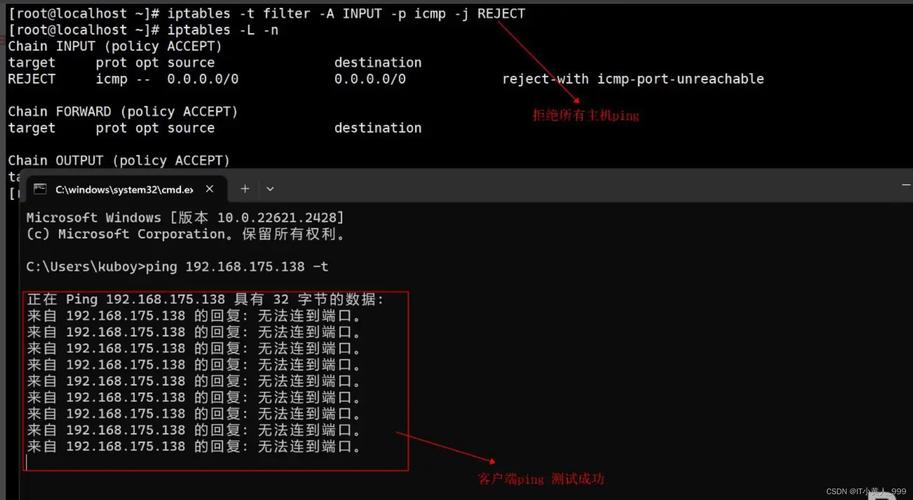
3、重启网络服务:同样执行service network restart命令以应用更改。
4、测试网络连接:使用ping命令测试与外部网络的连通性。
三、仅主机模式(HostOnly Mode)
1、设置虚拟机网络适配器:在VMware中,选择“编辑” > “虚拟网络编辑器”,选择VMnet1,并确保其子网IP和子网掩码正确。
2、配置虚拟机内部网络文件:编辑对应的网络接口配置文件,设置静态IP地址、子网掩码等。
3、重启网络服务:执行service network restart命令以应用更改。
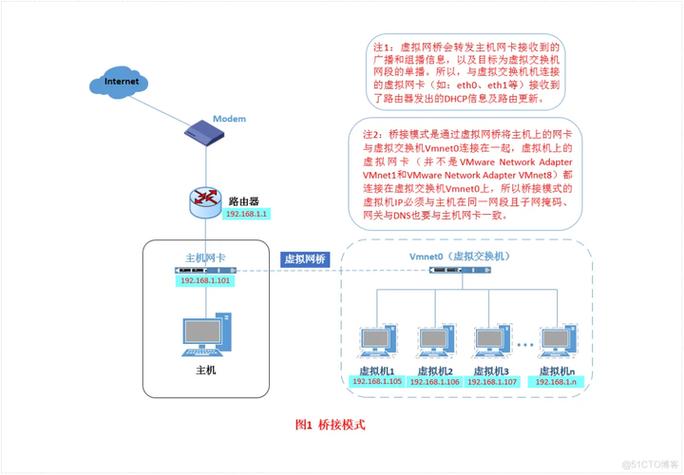
4、测试网络连接:由于仅主机模式下虚拟机只能与宿主机通信,因此应使用宿主机的IP地址进行测试。
常见问题及解答
1、问题一:为什么在配置完网络后无法访问外网?
答案:可能的原因包括IP地址配置错误、网关或DNS设置不正确、防火墙阻止了网络连接等,建议检查网络配置文件中的每一项设置是否正确,并尝试关闭防火墙后再进行测试。
2、问题二:如何查看虚拟机的网络状态和配置信息?
答案:可以使用ifconfig命令查看网络接口的状态和配置信息,包括IP地址、子网掩码等;使用ip addr命令也可以查看类似的信息;还可以使用systemctl status network命令查看网络服务的状态。
配置步骤和说明基于CentOS 7系统和VMware Workstation,对于其他Linux发行版或虚拟机软件,配置过程可能略有不同,在进行网络配置时,请务必谨慎操作,避免误改关键配置导致网络连接中断。