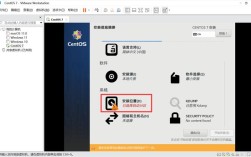CentOS 是一个基于 Red Hat Enterprise Linux (RHEL) 的开源操作系统,以其稳定性和长期支持著称,以下是详细的 CentOS 安装教程:
准备工作

1、下载虚拟机软件:推荐使用 VMware Workstation。
2、下载 CentOS 镜像文件:访问 [CentOS官网](https://www.centos.org/download/) 下载所需版本的 ISO 镜像文件,可以选择 CentOS7x86_64DVD1810.iso。
3、安装虚拟机软件:按照 VMware Workstation 的安装向导完成安装。
安装步骤
1、创建新的虚拟机:打开 VMware Workstation,点击“创建新的虚拟机”。
2、选择典型(推荐):选择“典型(推荐)”,然后点击“下一步”。
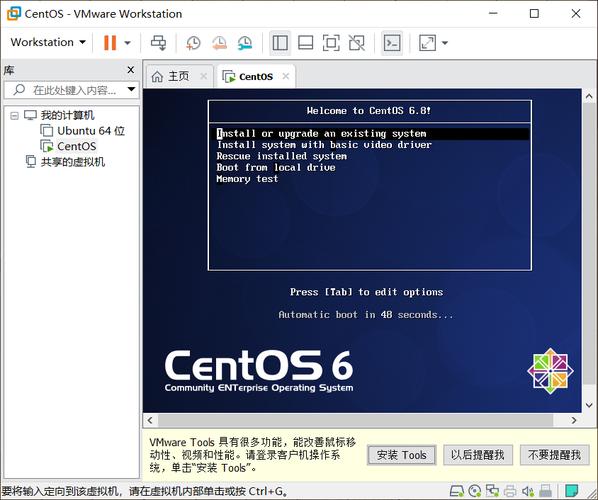
3、稍后安装操作系统:选择“稍后安装操作系统”,然后点击“下一步”。
4、选择 Linux 版本:在客户机操作系统中选择 Linux,版本选择 CentOS 7 x86_64,然后点击“下一步”。
5、输入虚拟机名称和路径:自定义虚拟机名称和安装路径,然后点击“下一步”。
6、设置磁盘大小:建议设置为 20GB,选择“将虚拟磁盘存储为单个文件”,然后点击“下一步”。
7、自定义硬件:点击“自定义硬件”,根据需要修改内存和处理器配置,建议内存分配为 2GB 或更高。
8、选择 ISO 镜像文件:点击“新 CD/DVD”,选择“使用 ISO 映像文件”,并添加之前下载的 CentOS 镜像文件。
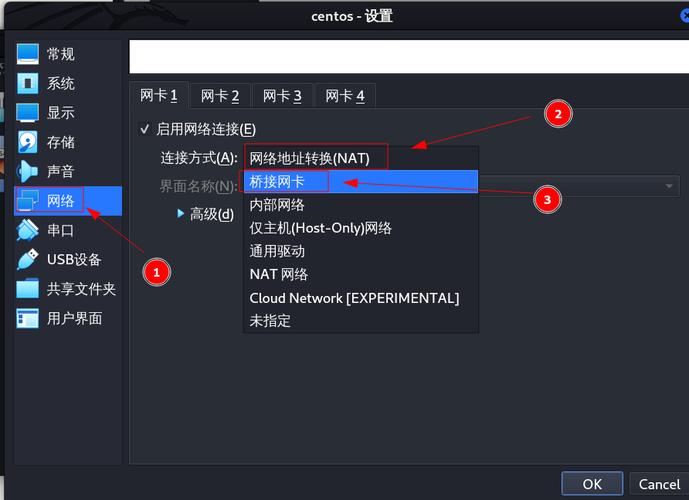
9、移除不必要的硬件:为了节省资源,可以移除 USB 控制器、声卡和打印机。
10、完成设置:点击“完成”按钮。
11、启动虚拟机:点击“开启此虚拟机”,等待系统启动。
12、开始安装:在启动菜单中选择“Install CentOS 7”,按 Enter 键。
13、选择语言:选择简体中文,点击“继续”。
14、配置网络和主机名:根据需要进行网络配置,可以设置静态 IP 地址。
15、分区设置:选择“我要配置分区”,然后点击“完成”,建议使用默认分区方案。
16、软件选择:选择“带 GUI 的服务器”,勾选“GNOME 桌面”、“开发工具”和“安全性工具”,然后点击“完成”。
17、设置 root 密码:设置 root 用户密码。
18、创建管理员账户:创建一个普通用户账户。
19、开始安装:点击“开始安装”。
20、等待安装完成:安装完成后,系统会提示重启,点击“重启”按钮。
21、登录系统:使用 root 用户和之前设置的密码登录系统。
FAQs
1、如何查看虚拟机的 IP 地址?
可以使用命令ip addr 来查看虚拟机的 IP 地址,如果使用的是图形界面,可以在终端中输入该命令。
2、如何关闭防火墙和 SELinux?
关闭防火墙:运行命令systemctl stop firewalld 和systemctl disable firewalld。
禁用 SELinux:编辑/etc/selinux/config 文件,将SELINUX=enforcing 改为SELINUX=disabled,然后重启系统。
通过上述步骤,您可以顺利地在 VMware 上安装 CentOS 7 系统,如果在安装过程中遇到任何问题,可以参考相关文档或社区论坛获取帮助。