在 CentOS 7 上安装和配置 apache Web 服务器是一个相对简单的过程,但需要一些步骤来确保正确设置,以下是详细的安装指南:
准备工作
1、系统要求:CentOS 7 操作系统。
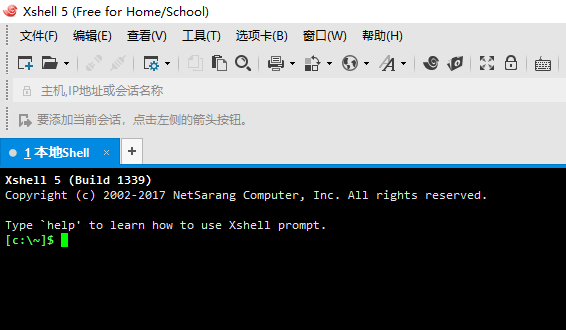
2、工具准备:确保你有 root 权限或可以通过 sudo 命令执行操作。
3、软件包更新:在开始之前,建议更新你的系统软件包,以确保安装的是最新版本的软件,可以使用以下命令:
- sudo yum update y
安装 Apache
1、检查是否已安装:首先检查系统中是否已经安装了 Apache,可以使用以下命令查看:
- rpm qa | grep httpd
如果没有任何输出,说明没有安装 Apache。
2、安装 Apache:使用以下命令安装 Apache:
- sudo yum install httpd y
这将自动安装 Apache 及其依赖项。
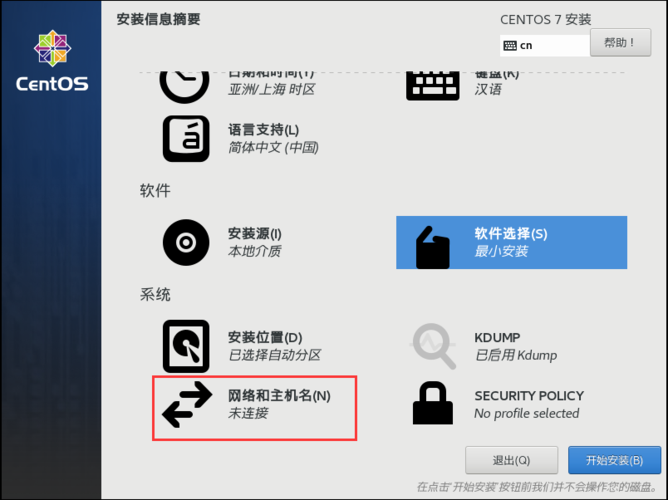
启动和配置 Apache
1、启动 Apache:安装完成后,启动 Apache 服务:
- sudo systemctl start httpd
2、检查 Apache 状态:确认 Apache 是否成功启动:
- sudo systemctl status httpd
你应该看到 Apache 正在运行的信息。
3、防火墙配置:默认情况下,CentOS 7 使用 firewalld,需要允许 HTTP(端口 80)通过防火墙:
- sudo firewallcmd permanent addservice=http
- sudo firewallcmd reload
如果计划使用 HTTPS,还需要允许端口 443:
- sudo firewallcmd permanent addservice=https
- sudo firewallcmd reload
4、配置 Apache:主要配置文件位于/etc/httpd/conf/httpd.conf,你可以使用文本编辑器(如 vi 或 nano)编辑该文件,要更改监听端口,可以编辑Listen 指令:
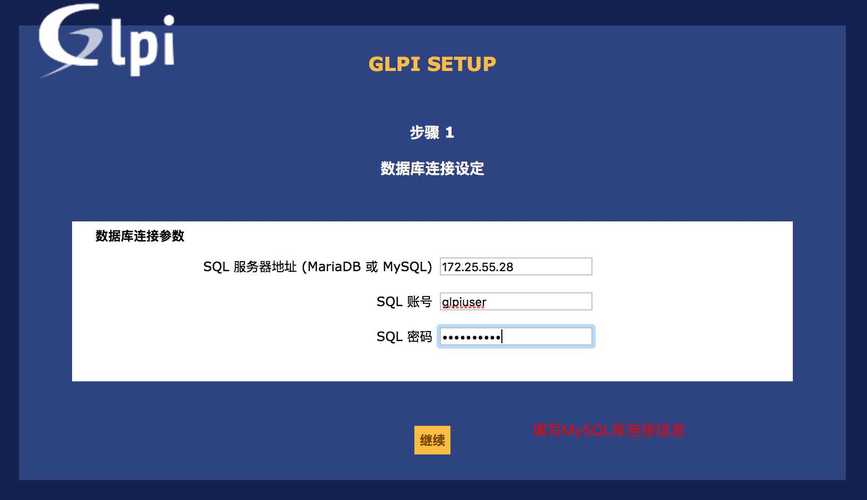
- sudo vi /etc/httpd/conf/httpd.conf
找到以下行:
- Listen 80
将其更改为:
- Listen 81
保存并退出,然后重启 Apache 以应用更改:
- sudo systemctl restart httpd
要验证更改是否生效,可以使用以下命令查看新的端口:
- netstat antup | grep :81
部署网页
1、创建测试页面:在/var/www/html 目录下创建一个名为index.html 的文件,并添加一些 HTML 内容:
- echo "Hello, World!" > /var/www/html/index.html
2、访问测试页面:在浏览器中输入服务器的 IP 地址和端口号(如果你更改了默认端口),
- http://your_server_ip:81
你应该能看到刚刚创建的测试页面。
常见问题及解决方案
1、Q1: 如何检查 Apache 是否安装成功?
A1: 你可以使用以下命令检查 Apache 的状态:
- sudo systemctl status httpd
如果服务正在运行,你会看到类似于“active (running)”的状态信息。
2、Q2: Apache 无法启动怎么办?
A2: Apache 无法启动,首先检查日志文件以获取更多信息:
- less /var/log/httpd/error_log
常见的问题包括配置文件错误或端口冲突,确保你正确配置了httpd.conf 文件,并且没有其他服务占用相同的端口。
通过以上步骤,你应该能够在 CentOS 7 上成功安装和配置 Apache Web 服务器,如果遇到任何问题,可以参考官方文档或社区论坛寻求帮助。











